Classic advanced preferences, Allowing special actions during restart, Keeping control panels secure – Apple Mac OS X Server (Administrator’s Guide) User Manual
Page 292
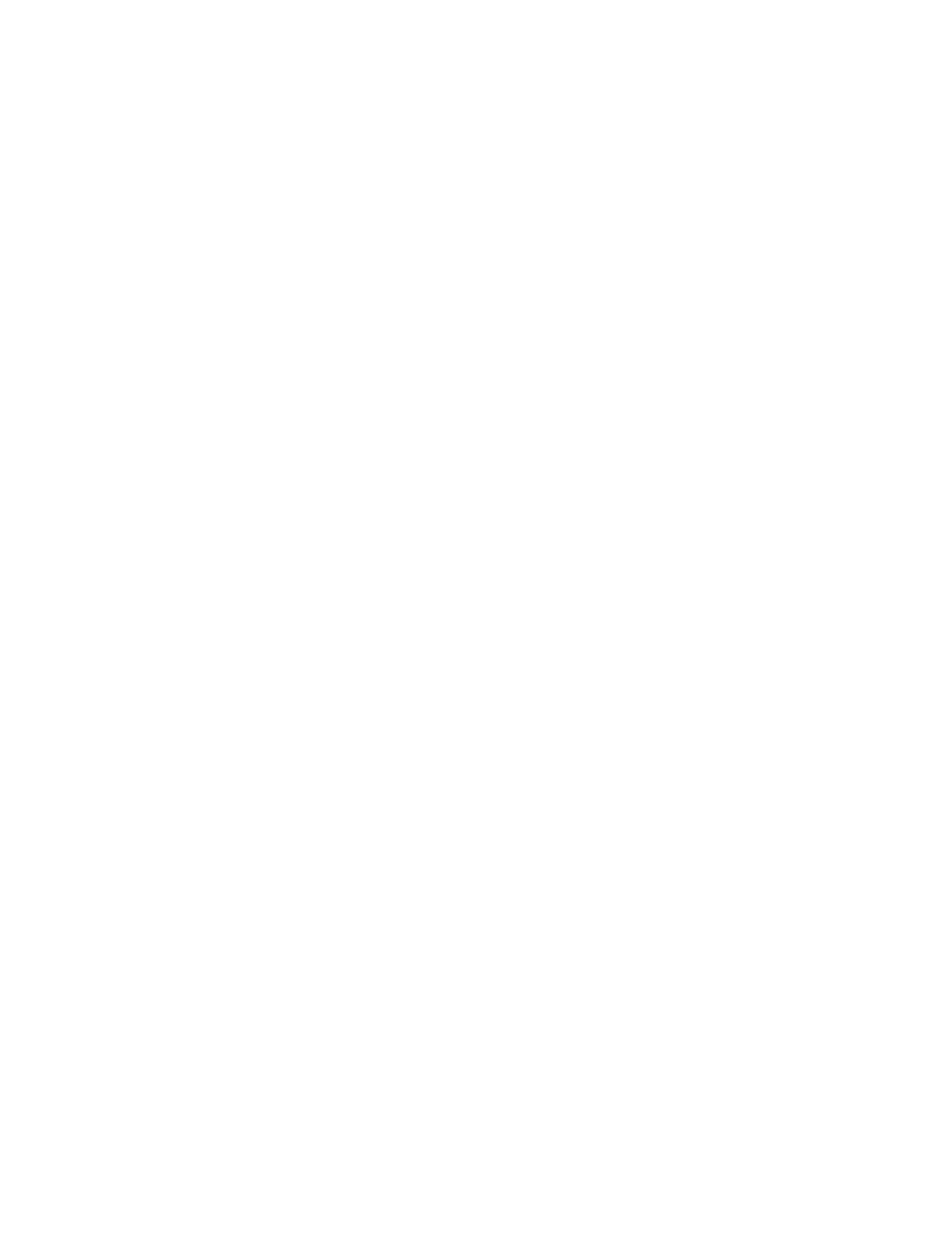
292
Chapter 6
3
Click the lock and enter your user name and password.
4
Select a user, group, or computer account in the account list.
5
Click the Classic preference icon, then click Startup.
6
Set the management setting to Always.
7
Type in the path to the Classic System Folder you want to use (make certain the path you
specify does not contain errors), or use Choose to browse for the folder you want.
8
Click Apply Now.
Classic Advanced Preferences
Advanced preference settings for Classic let you control items in the Apple menu, Classic
sleep settings, and the user’s ability to turn off extensions or rebuild Classic’s desktop file
during startup.
Allowing Special Actions During Restart
You can allow users to perform special actions, such as turning off extensions or rebuilding
Classic’s desktop file, when they restart computers. You may want to allow this privilege for
specific users, such as members of your technical staff.
To allow special actions during restart:
1
Open Workgroup Manager.
2
Use the At pop-up menu to find the directory domain that contains the account you want,
then click Preferences.
3
Click the lock and enter your user name and password.
4
Select a user, group, or computer account in the account list.
5
Click the Classic preference icon, then click Advanced.
6
Set the management setting to Always.
7
Select “Allow special startup modes.”
8
Click Apply Now.
Keeping Control Panels Secure
If you don’t want users to have access to Mac OS 9 control panels, you can remove the
Control Panels item from the Apple menu.
To prevent access to Control Panels:
1
Open Workgroup Manager.
