Enabling installer disk images – Apple Mac OS X Server (Administrator’s Guide) User Manual
Page 513
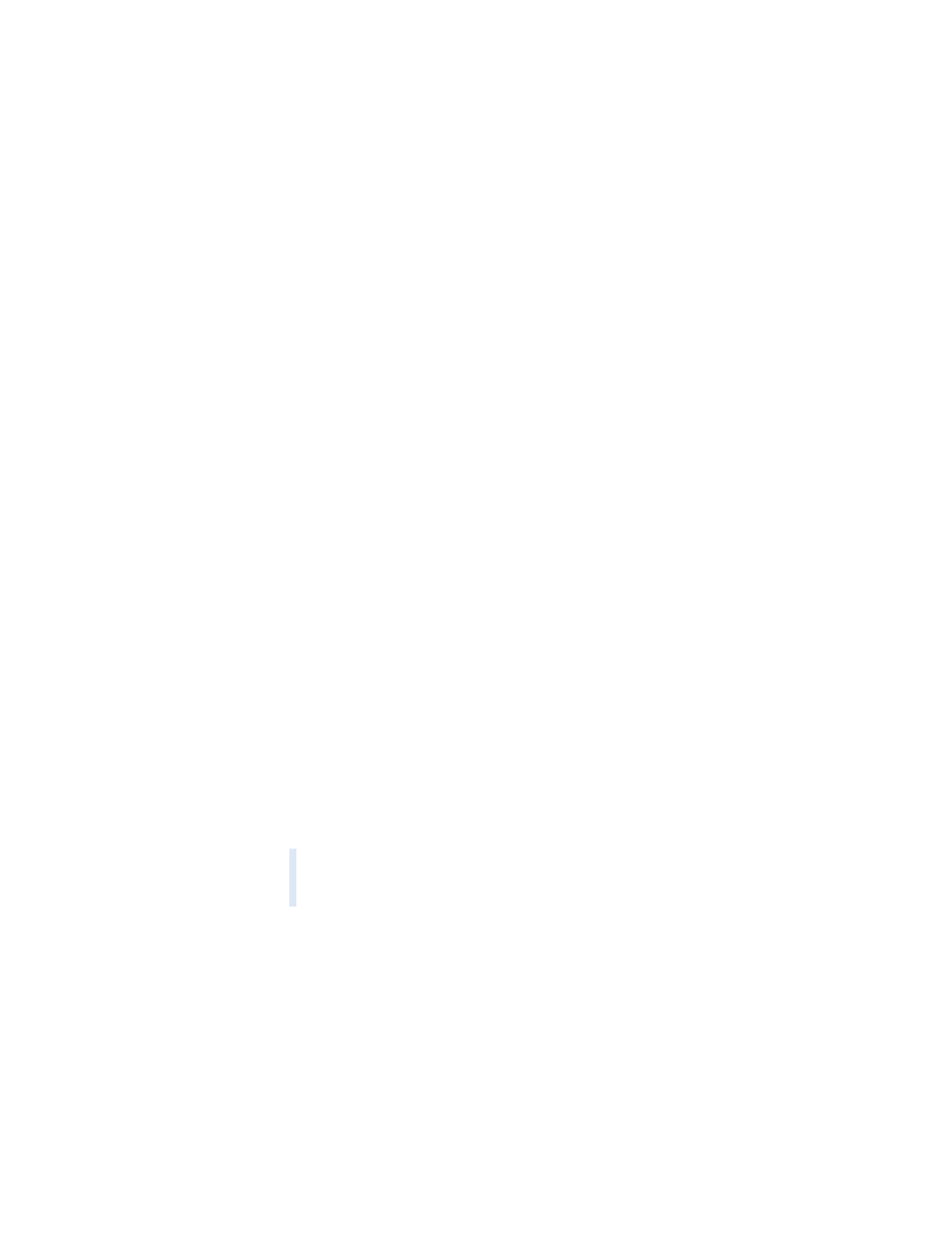
Network Install
513
3
On the volume that gets mounted, Control-click the OSInstall.mpkg file at the following
location:
volume/System/Installation/Packages/
4
Choose Show Package Contents to open a viewer window showing the package’s contents.
5
Double-click the Contents folder, then double-click the Resources folder.
6
Open the Packages.plist.
PropertyListEditor should open. If not, open PropertyListEditor and open the property list
file from within the application.
7
Create a new package in the Package list under Root.
8
Define the new package as a Dictionary using the Class pop-up menu.
9
Create a child labeled “packageName” of type String and enter the package name in the
Value field.
10
Create a second child labeled “required” of type String and type YES in the Value field.
11
Repeat steps 7 through 10 for each package you want to add.
12
Save the updated property list and close PropertyListEditor.
13
In the Finder, copy the package files that correspond to the entries you just made in the
property list into the following folder:
volume/System/Installation/Packages
14
Eject the image.
15
(Optional) Lock the image file if you want to protect against inadvertent changes.
Enabling Installer Disk Images
You must enable one or more of your installer disk images on your server to make the images
available to client computers on the network.
You must also start DHCP on the server before client computers can use Network Install. See
“Starting NetBoot on Your Server” on page 501.
Warning
If an installer disk image is the only image you enable, it will become the
default NetBoot image. Clients that start up using the N key will boot from and run the
installer image instead of booting from a startup disk image.
