Managing applications preferences, Applications items preferences, Creating a list of approved applications – Apple Mac OS X Server (Administrator’s Guide) User Manual
Page 288
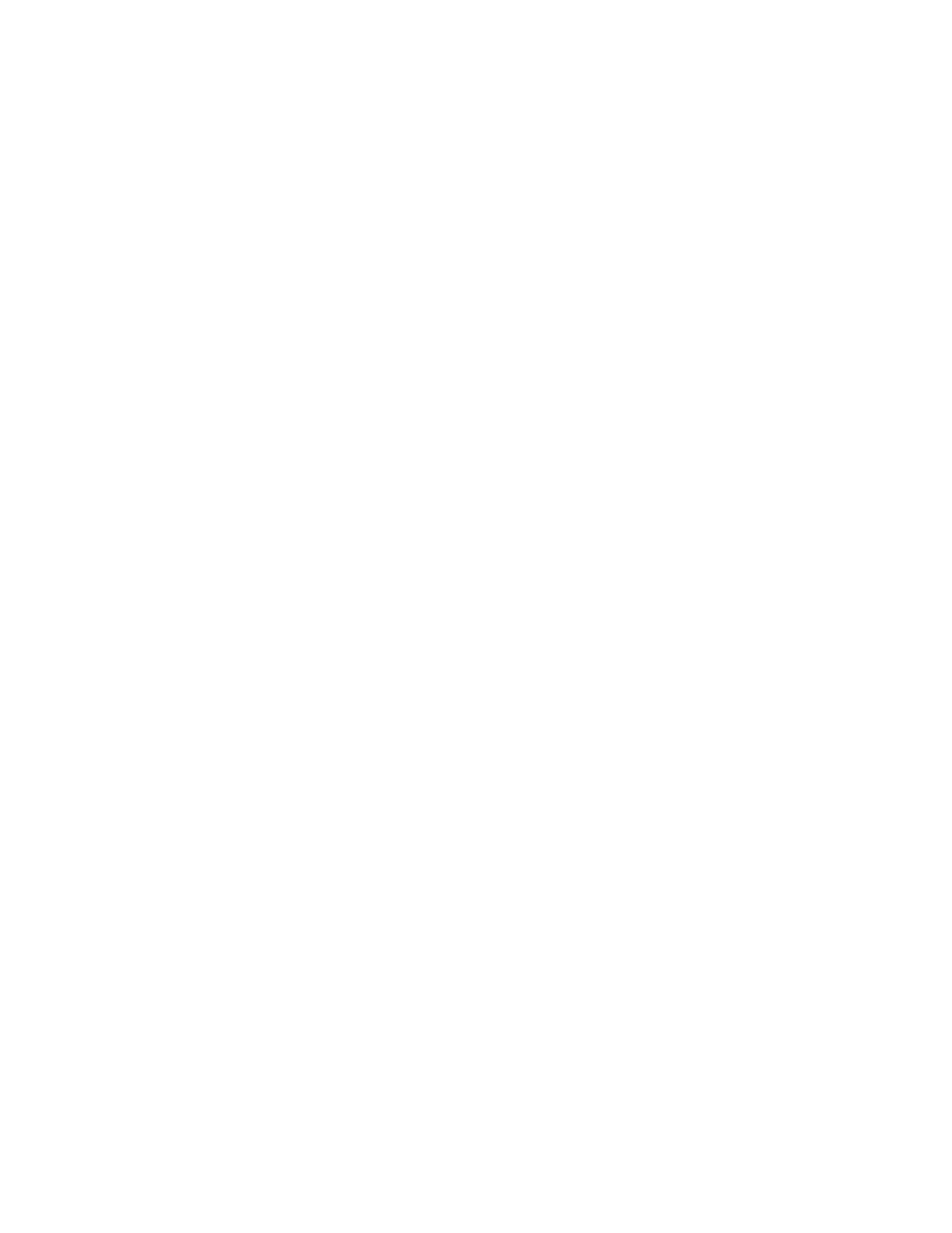
288
Chapter 6
Two preferences (Printing and Media Access) do not have a management settings bar for
each tab. Instead, a management bar is displayed above the tabs.
7
Select Never in the management settings bar.
8
Click Apply Now.
When you change the preference management settings, the new setting applies to all items
in the active preference pane. If you want to disable all preference management for an
individual preference (for example, Dock), make sure the management setting is set to Never
in each pane of that preference.
Managing Applications Preferences
Use Applications settings to provide access to applications and to select which items appear
in System Preferences.
Applications Items Preferences
Applications Items settings let you create lists of “approved” applications users are allowed to
open, and you can allow users to open items on local volumes.
Creating a List of Approved Applications
You need to provide access to the applications you want users to open. To do this, use Items
settings for the Applications preference and create a list of “approved” applications. If an
application is not on the list, a user cannot open it. You can, however, allow applications to
open “helper applications” that are not listed.
You can make applications available to multiple users by managing Items settings for the
Applications preference for groups or computer accounts. You can also set this preference
for individual users.
To add applications to a user’s list:
1
Open Workgroup Manager.
2
Use the At pop-up menu to find the directory domain that contains the account you want,
then click Preferences.
3
Click the lock and enter your user name and password.
4
Select a user, group, or computer account in the account list.
5
Click the Applications preference icon, then click Items.
6
Set the management setting to Always.
7
Click Add to browse for the application you want, then add it to the list.
To select multiple items, hold down the Command key.
