Preventing users from adding additional dock items, Managing finder preferences, Finder preferences – Apple Mac OS X Server (Administrator’s Guide) User Manual
Page 296
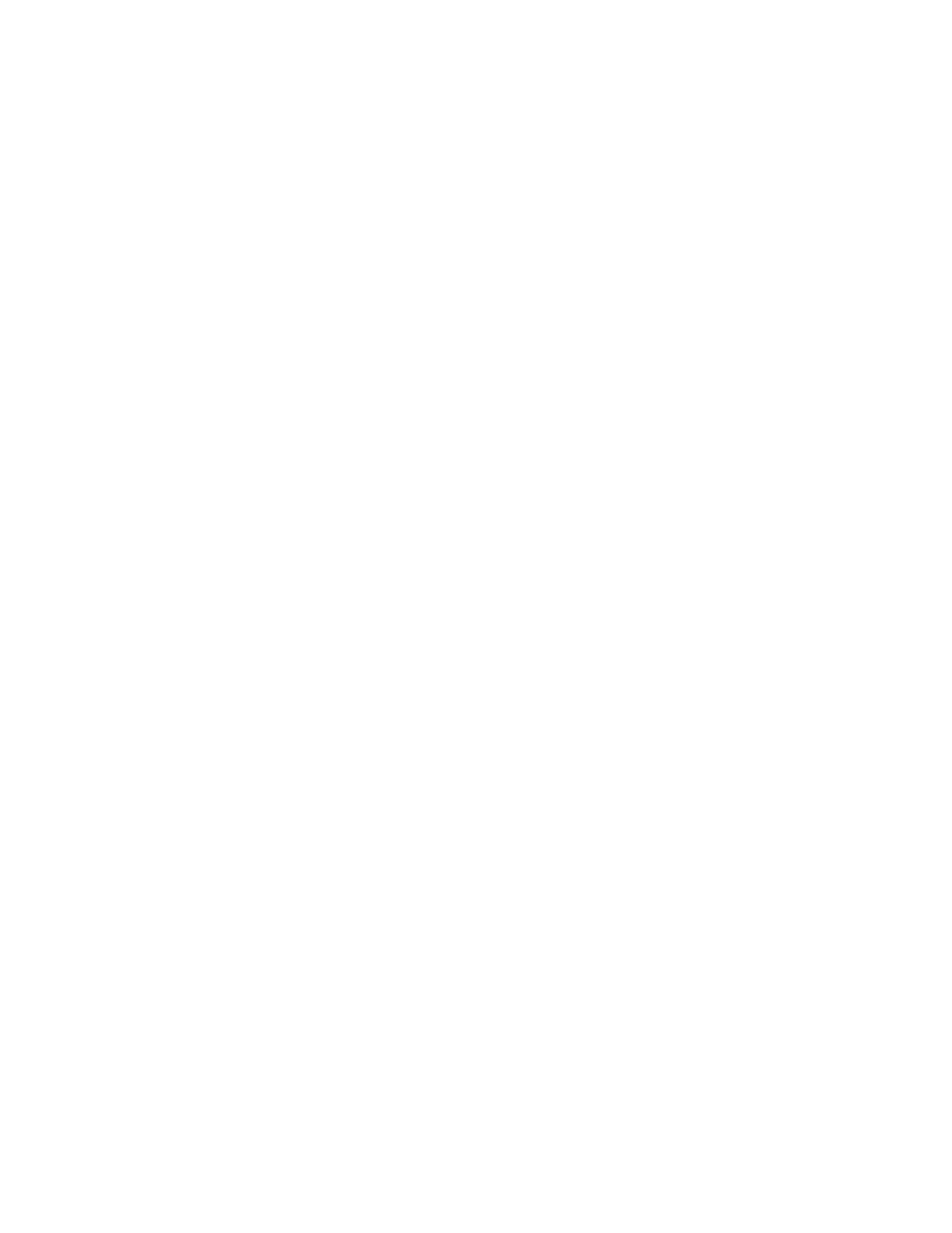
296
Chapter 6
7
To add individual applications, regular folders, and documents to the Dock, click Add to
browse and select the item you want.
To remove a Dock item, select it and click Remove.
You can rearrange Dock items in the list by dragging them into the order in which you want
them to appear. Applications are always grouped at one end; folders and files are grouped at
the other.
8
When you have finished adding regular and special Dock items, click Apply Now.
Preventing Users From Adding Additional Dock Items
Ordinarily, users can add additional items to their own Docks, but you can prevent this.
Users cannot remove Dock items added by the administrator.
To prevent users from adding items to their Docks:
1
Open Workgroup Manager.
2
Use the At pop-up menu to find the directory domain that contains the account you want,
then click Preferences.
3
Click the lock and enter your user name and password.
4
Select a user, group, or computer account in the account list, then click the Dock preference
icon.
5
Click Dock Items, then set the management setting to Always.
6
Deselect “Users may add and remove additional Dock items.”
7
Click Apply Now.
Managing Finder Preferences
Finder Preferences allow you to control various aspects of Finder menus and windows.
Finder Preferences
Use the Finder Preferences settings in Workgroup Manager to select a Finder type for the
user, show or hide items mounted on the desktop, and control Finder window behaviors.
You can also make file extensions visible and show users a warning if they attempt to empty
the Trash.
Keeping Disks and Servers From Appearing on the User’s Desktop
Normally when a user inserts a disk, that disk’s icon appears on the desktop. Icons for local
hard disks or disk partitions and mounted server volumes are also visible. If you don’t want
users to see these items on the desktop, you can hide them.
