Controlling the behavior of finder windows – Apple Mac OS X Server (Administrator’s Guide) User Manual
Page 297
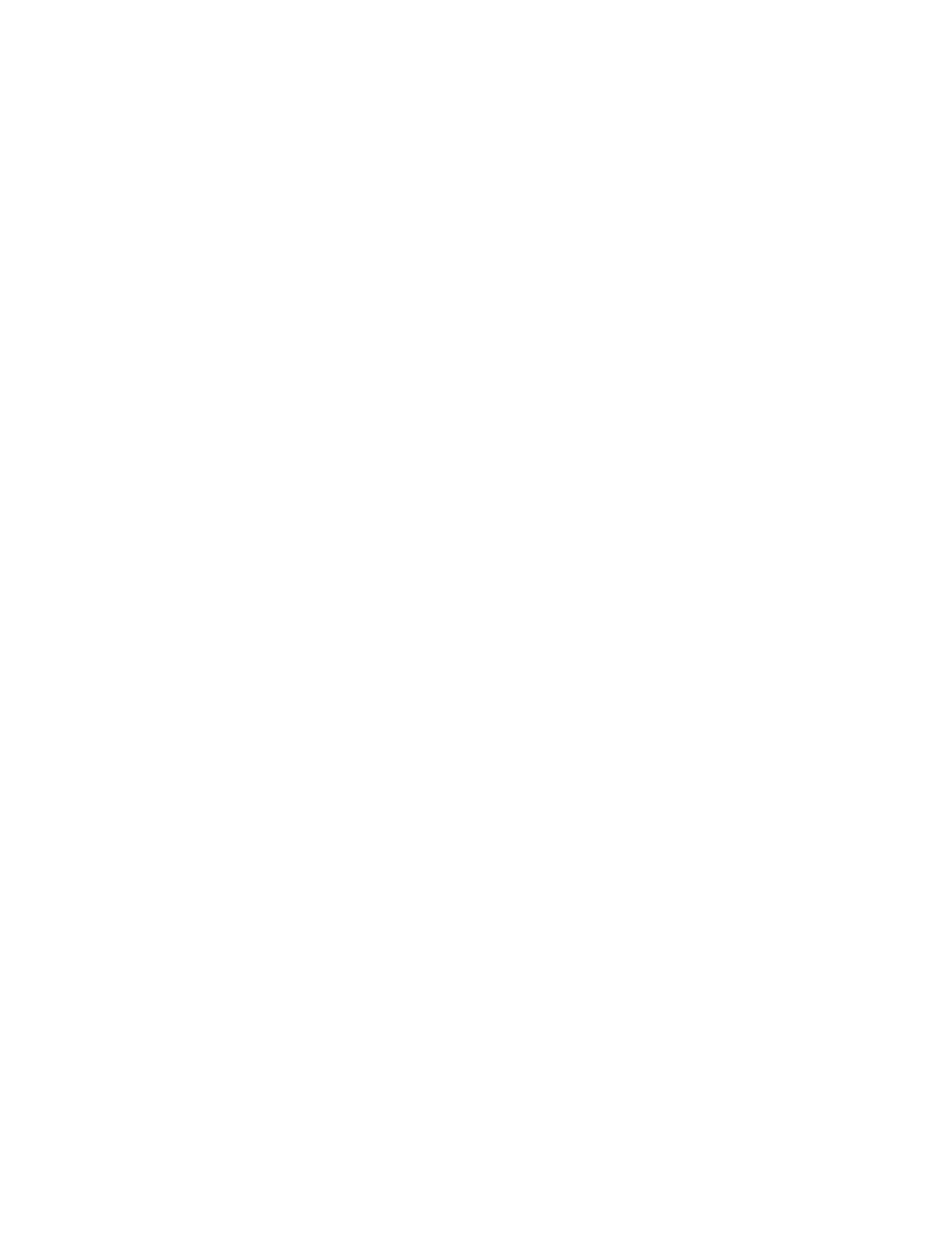
Client Management: Mac OS X
297
These items still appear in the top-level directory when a user clicks the Computer icon in a
Finder window toolbar.
To hide disk and server icons on the desktop:
1
Open Workgroup Manager.
2
Use the At pop-up menu to find the directory domain that contains the account you want,
then click Preferences.
3
Click the lock and enter your user name and password.
4
Select a user, group, or computer account in the account list, then click the Finder
preference icon.
5
Click the Preferences tab and select a management setting (Once or Always).
6
Under “Show these items on the Desktop,” deselect the items you want to hide.
7
Click Apply Now.
Controlling the Behavior of Finder Windows
You can select what directory appears when a user opens a new Finder window. You can also
define how contents are displayed when a user opens folders.
To set Finder window preferences:
1
Open Workgroup Manager and click Preferences.
2
Select a user, group, or computer account in the account list, then click the Finder
preference icon.
3
Click the Preferences tab and select a management setting (Once or Always).
4
Under “New Finder window shows,” specify the items you want to display.
Select Home to show items in the user’s home directory
Select Computer to show the top-level directory, which includes local disks and mounted
volumes.
5
Select “Always open folders in a new window” to display folder contents in a separate window
when a user opens a folder. Normally, Mac OS X users can browse through a series of folders
using a single Finder window.
6
Select “Always open windows in Column View” to maintain a consistent view among
windows.
7
Click Apply Now.
