Apple Mac OS X Server (Administrator’s Guide) User Manual
Page 231
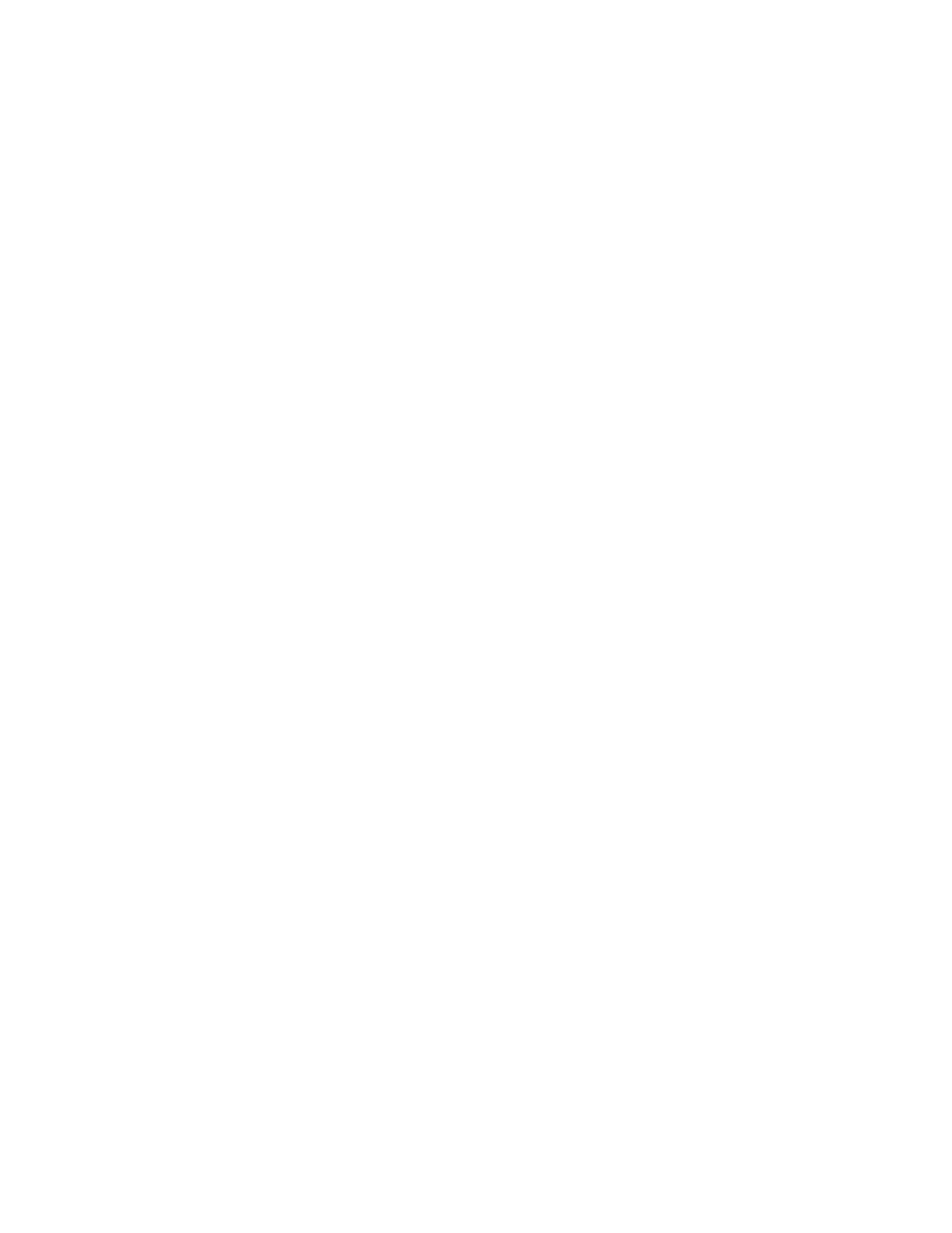
File Services
231
5
Click Shutdown.
Note: Stopping the server disables the “Start Apple File Service on system startup” option.
Starting Up Apple File Service Automatically
You can set Apple file service to start up automatically each time your server starts up.
Note: Apple file service must already be running before you can set this option. See
“Starting Apple File Service” on page 229.
To set Apple file service to start up automatically:
1
In Server Settings, click the File & Print tab.
2
Click Apple and choose Configure Apple File Service.
3
Click the General tab.
4
Select “Start Apple File Service on system startup” and click Save.
Changing the Apple File Server Name
By default, Apple file service registers itself on the network using its IP address, and the
server’s DNS name is the name users see when using the Chooser or the Network Browser.
To change the name of the file server:
1
In Server Settings, click the File & Print tab.
2
Click Apple and choose Configure Apple File Service.
3
Click the General tab.
4
Type a new name for your server in the Computer Name field and click Save.
The name you enter here must be unique among all computers connected to the network.
Registering With Network Service Locator
You can register your Apple file server with Network Service Locator (NSL) to allow users to
find the server by browsing through available servers. Otherwise, users must type the
server’s host name or IP address.
To register with NSL:
1
In Server Settings, click the File & Print tab.
2
Click Apple and choose Configure Apple File Service.
3
Click the General tab, select “Register with Network Service Location,” and click Save.
This option also registers with Rendezvous.
If you turn on this option, you must also enable and configure Service Location Protocol
(SLP) service on your network router. See Chapter 16, “SLP DA Service,” for more
information about SLP.
