Copying privileges to enclosed items, Viewing share point settings, Changing share point owner and privilege settings – Apple Mac OS X Server (Administrator’s Guide) User Manual
Page 217
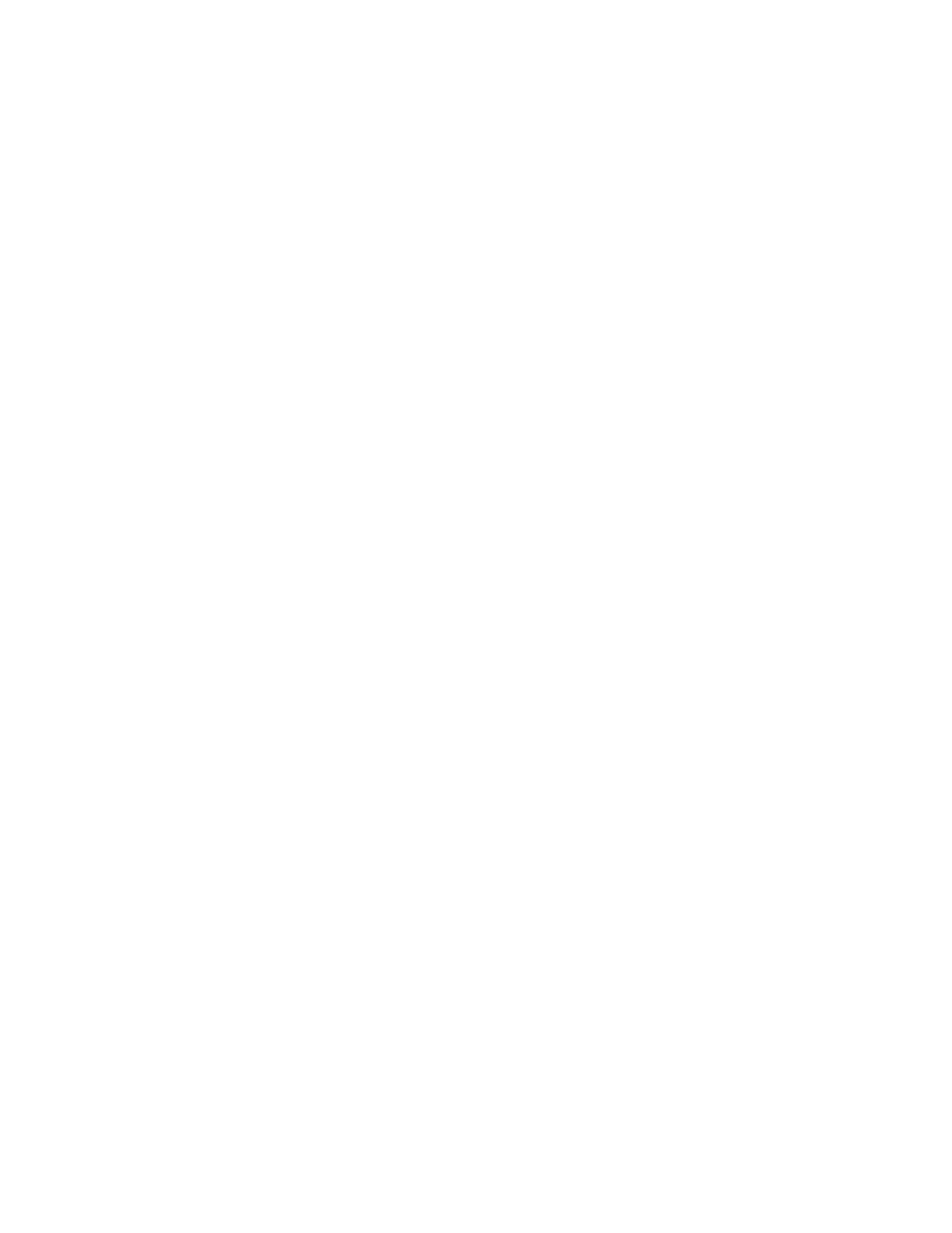
Sharing
217
To view share points on a server:
1
In Workgroup Manager, click Sharing.
2
Click the Share Points tab.
Copying Privileges to Enclosed Items
When you set the privileges for a share point, volume, or folder, you can copy the ownership
and privileges to all the items contained on it.
To copy privileges:
1
In Workgroup Manager, click Sharing.
2
Select the item whose privileges you want to propagate.
To see shared items, select the Share Points tab. To see all volumes and folders on the server,
select the All tab.
3
Click Copy.
Viewing Share Point Settings
You use Workgroup Manager to view the sharing and privilege settings for a share point.
To view sharing and privileges for a share point:
1
In Workgroup Manager, click Sharing.
2
Select the Share Points tab and select the share point you want to view.
3
Select the Sharing tab.
Changing Share Point Owner and Privilege Settings
You use the Workgroup Manager to view and change the owner and privileges for a share
point.
To change privileges for a share point:
1
In Workgroup Manager, click Sharing.
2
Select the Share Points tab and select the share point you want to update.
3
Select the Sharing tab.
Change the owner and group of the shared item by typing names into those fields, or by
dragging names from the Users & Groups drawer. You can open the drawer by clicking
“Users & Groups.”
Use the pop-up menus next to the fields to change the privileges for the Owner, Group, and
Everyone. Everyone is any user who can log in to the file server: registered users, guests,
anonymous FTP users, and Web site visitors.
