Making apple menu items available in classic – Apple Mac OS X Server (Administrator’s Guide) User Manual
Page 293
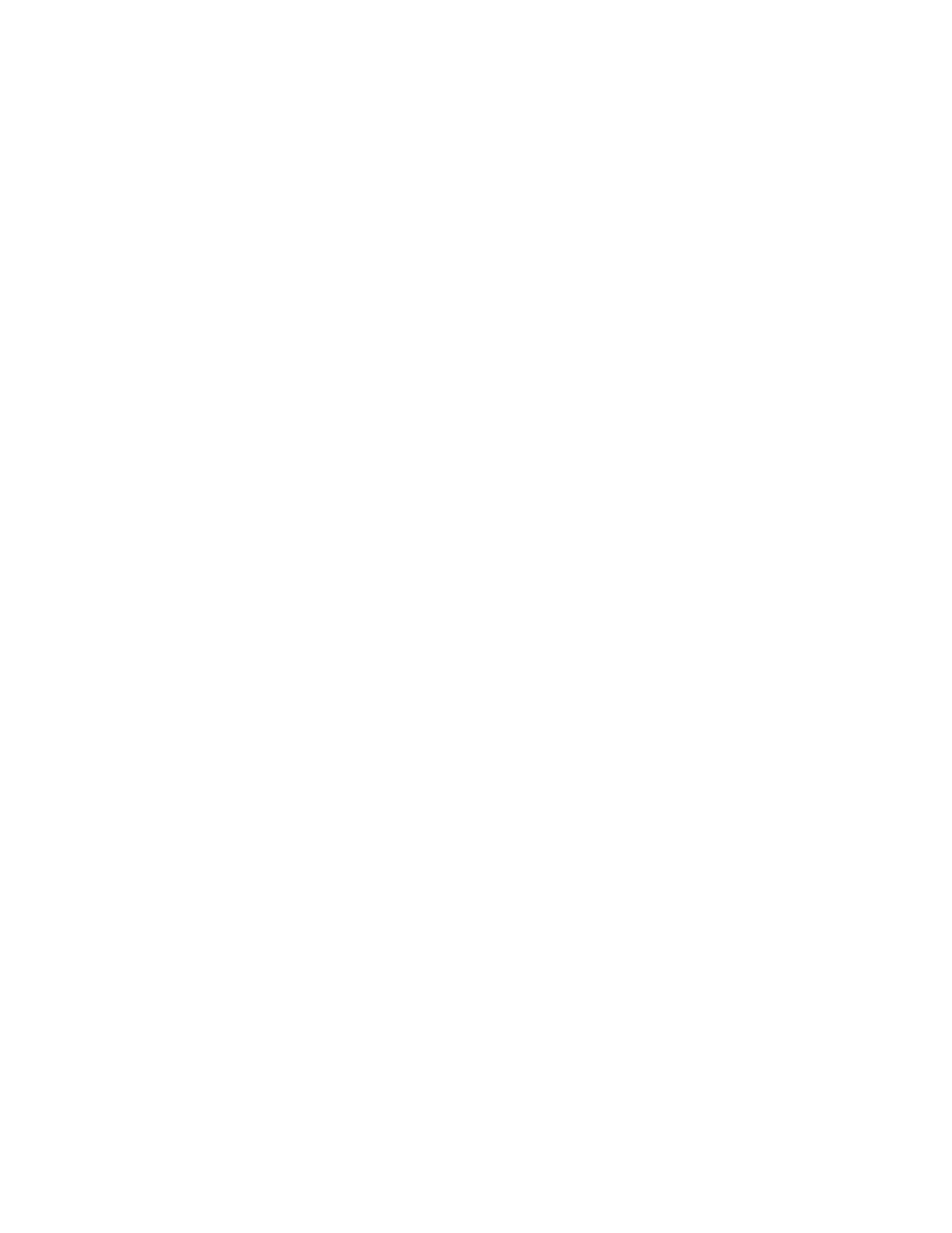
Client Management: Mac OS X
293
2
Use the At pop-up menu to find the directory domain that contains the account you want,
then click Preferences.
3
Click the lock and enter your user name and password.
4
Select a user, group, or computer account in the account list, then click the Classic
preference icon.
5
Click Advanced, and set the management setting to Always.
6
Select “Hide Control Panels.”
7
Click Apply Now.
Preventing Access to the Chooser and Network Browser
If you don’t want users to have access to the Chooser or Network Browser in Classic, you can
remove these items from the Apple menu.
To remove the Chooser and Network Browser from the Apple menu:
1
Open Workgroup Manager.
2
Use the At pop-up menu to find the directory domain that contains the account you want,
then click Preferences.
3
Click the lock and enter your user name and password.
4
Select a user, group, or computer account in the account list, then click the Classic
preference icon.
5
Click Advanced and set the management setting to Always.
6
Select “Hide Chooser and Network Browser.”
7
Click Apply Now.
Making Apple Menu Items Available in Classic
You can hide or reveal Apple menu items (other than the Chooser, Network Browser, or
Control Panels) as a group. This group includes items such as Calculator, Key Caps, and
Recent Applications.
To show other Apple menu items:
1
Open Workgroup Manager.
2
Use the At pop-up menu to find the directory domain that contains the account you want,
then click Preferences.
3
Click the lock and enter your user name and password.
4
Select a user, group, or computer account in the account list, then click the Classic
preference icon.
