Step 2: set up logs for dhcp service, Step 3: start dhcp service, Managing dhcp service – Apple Mac OS X Server (Administrator’s Guide) User Manual
Page 478: Starting and stopping dhcp service
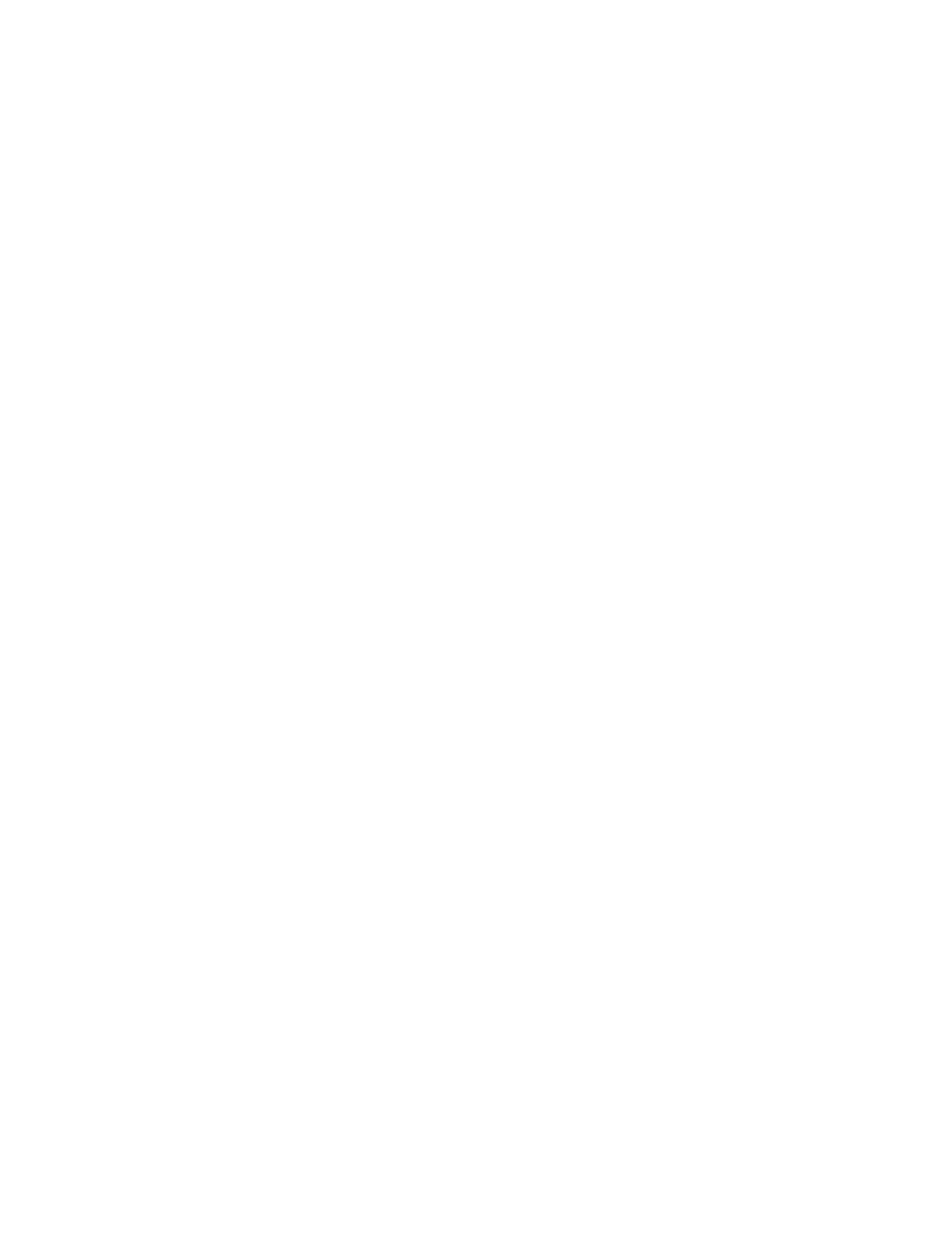
478
Chapter 11
m In the General pane of the subnet settings window, you need to set a range of IP
addresses for each subnet, and specify the router address. If you don’t use a router on
your network, enter your server’s IP address in the Router field. When you click Enable
DHCP, you can choose a lease time for the IP address.
m Click the DNS and NetInfo tabs to set options for your client computers. Default settings
for the server, if they exist, already appear in each pane. Configuring the options in these
panes provides a starting point for client computers when DHCP service is turned on. You
may need to set the DNS server address. See “Setting the Default DNS Server for DHCP
Clients” on page 479 for more information.
Step 2:
Set up logs for DHCP service
You can log DHCP activity and errors to help you monitor requests and identify problems
with your server.
DHCP service records diagnostic messages in the system log file. To keep this file from
growing too large, you can suppress most messages by selecting “serious errors only (quiet)”
in the Logging pane of the Configure DHCP window. For more information on setting up
logs for DHCP service, see “Setting Up Logs for DHCP Service” on page 480.
Step 3:
Start DHCP Service
Start DHCP service from Server Settings.
To start DHCP service:
1
Click DHCP/NetBoot.
2
Choose Start DHCP.
If the server successfully starts up, the menu item changes to Stop DHCP, and a globe
appears on the DHCP/NetBoot icon.
Managing DHCP Service
This section describes how to set up and manage DHCP service on Mac OS X Server.
Starting and Stopping DHCP Service
Follow these steps when starting or stopping DHCP.
To start or stop DHCP service:
1
In Server Settings, click the Network tab.
2
Click DHCP/NetBoot and choose Start DHCP or Stop DHCP.
