Adding computers to an existing computer account, Editing information about a computer – Apple Mac OS X Server (Administrator’s Guide) User Manual
Page 274
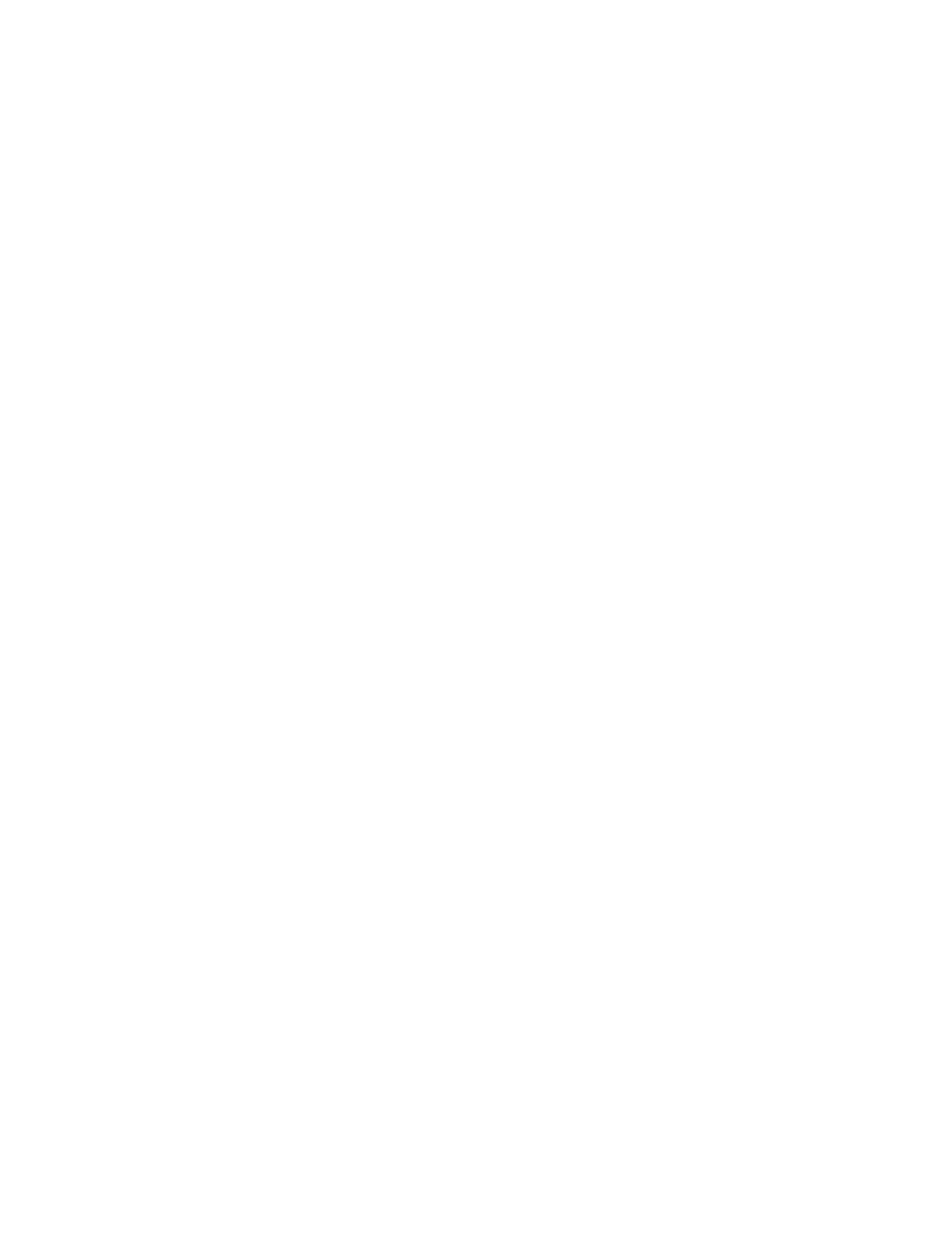
274
Chapter 6
3
Click the lock and enter your user name and password.
4
Click the Computers tab, then click List.
5
Choose the preset you want to use from the Presets pop-up menu.
6
Create a new account.
7
Add or update settings as needed, then save the account.
Adding Computers to an Existing Computer Account
You can easily add more computers to an existing list. However, you cannot add computers
to the Guest Computers list.
To add additional computers to a list:
1
Open Workgroup Manager.
2
Use the At pop-up menu to find the directory domain that contains the computer account
you want, then click Accounts.
3
Click the lock and enter your user name and password.
4
Click the Computers tab, then click List.
5
Select the account to which you want to add computers.
6
If you are using presets, select the one from the Presets pop-up menu.
7
Click Add, then type the computer’s Ethernet address in the Address field.
Alternatively, you can click Browse, and Workgroup Manager will enter the computer’s
Ethernet address and name for you.
8
Type a description, such as the computer name.
9
Type a comment.
Comments are useful for providing additional information about a computer’s location,
configuration (for example, a computer set up for individuals with special needs), or
attached peripherals. You could also use the comment for additional identification
information, such as the computer’s model or serial number.
10
Click Save.
11
Continue adding computers and information until your list is complete.
Editing Information About a Computer
After you add a computer to a computer account, you can edit information when necessary.
To change computer information:
1
Open Workgroup Manager.
