Working with access settings, Restricting access to computers – Apple Mac OS X Server (Administrator’s Guide) User Manual
Page 278
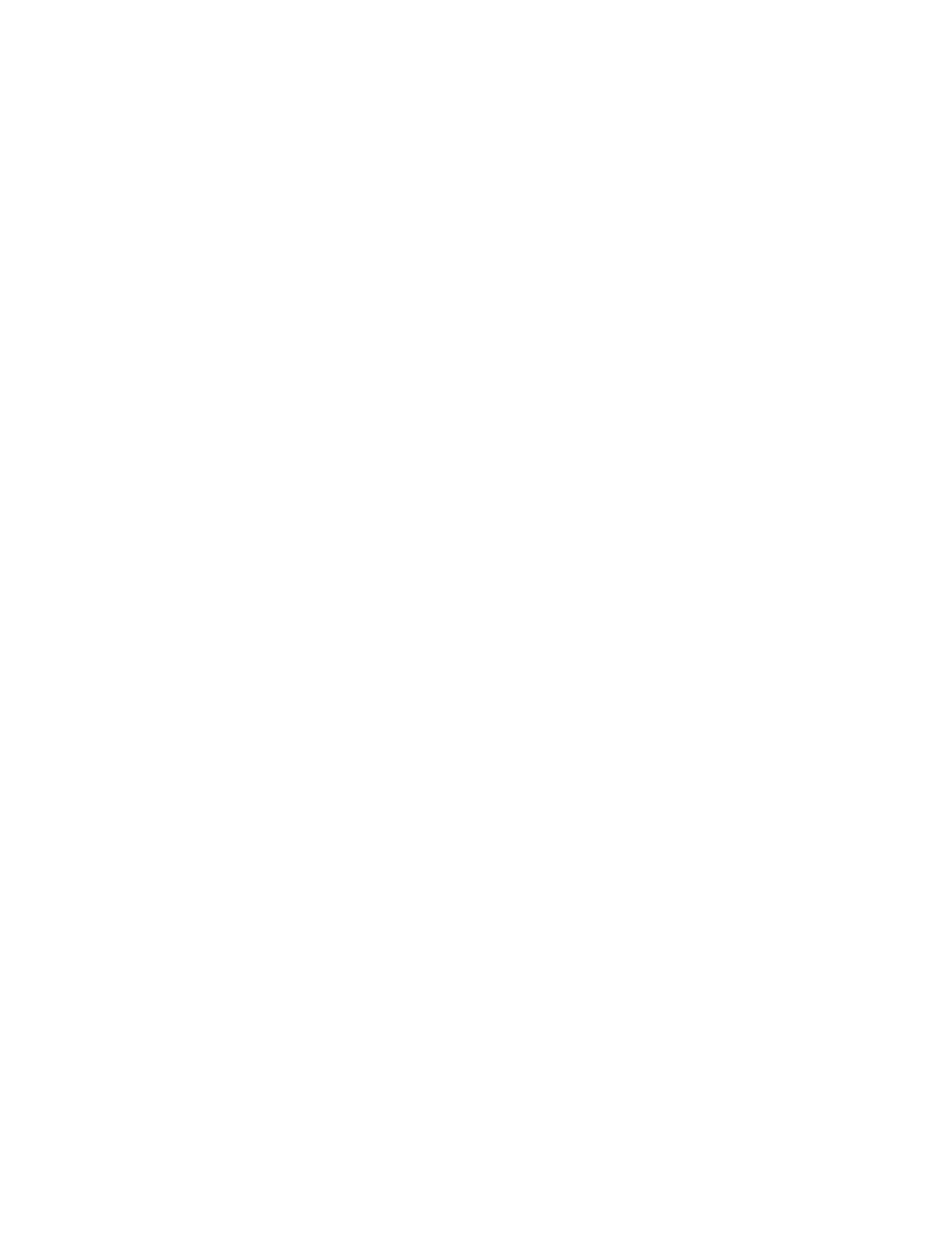
278
Chapter 6
If you do not select settings or preferences for the Guest Computers account, guest
computers are not managed. However, if the person using the computer has a Mac OS X
Server user account with managed user or group preferences, those settings still apply when
the user connects to your network and logs in.
If the user has an administrator account on the computer, he or she can choose not to be
managed at login. Unmanaged users can still use the “Go to Folder” command to access a
home directory on the network.
To delete the Guest Computers account, select the account in the list of computer accounts,
then choose Delete from the Edit menu.
Working With Access Settings
Settings in the Access pane let you make computers in a list available to users in groups. You
can allow only certain groups to access computers in a list, or you can allow all groups (and
therefore, all users) to access the computers in a list. You can also control certain aspects of
local user access.
Restricting Access to Computers
You can reserve computers so that only certain users have access to them. This can make it
easier to provide access to limited resources. For example, if you have two computers set up
with the appropriate hardware and software needed to import and edit video, you can
reserve those computers for users who need to do video production. First, make sure the
user accounts exist, then add the users to a “video production” group, then give only that
group access to your video production computers.
Note: A user with a local administrator account may always log in.
To reserve computers for specific groups:
1
Open Workgroup Manager.
2
Use the At pop-up menu to find the directory domain that contains the computer account
you want to modify, then click Accounts.
3
Click the lock and enter your user name and password.
4
Click the Computers tab.
5
Select a computer account, then click Access.
6
Select “Restrict to groups below.”
7
Click Add, then select one or more groups and drag them to the list.
To remove an allowed group, select it and click Remove.
