Supporting mac os 8 and mac os 9 clients – Apple Mac OS X Server (Administrator’s Guide) User Manual
Page 260
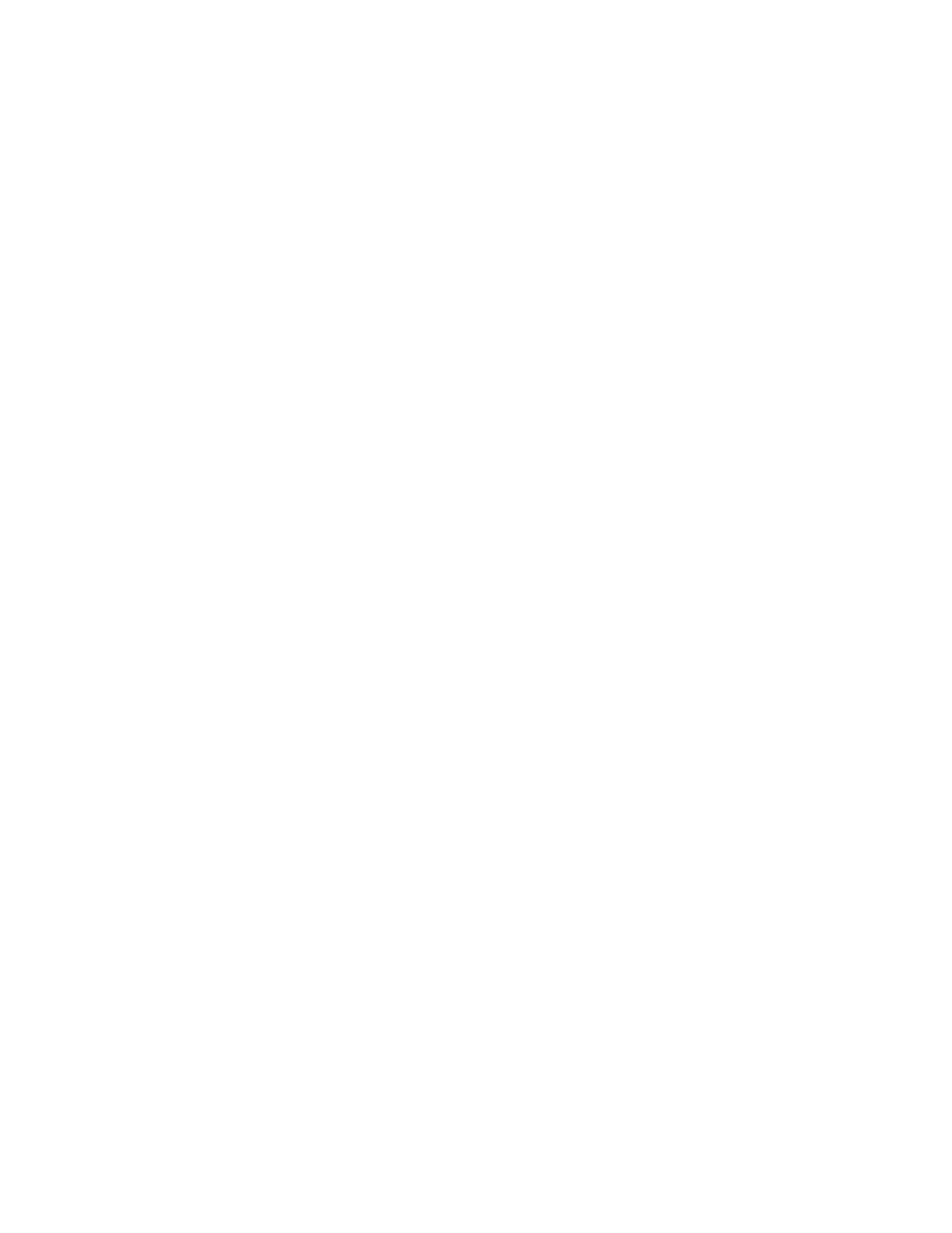
260
Chapter 5
3
Click Connect.
4
Enter your user name and password, then click Connect.
5
Select the server volume you want to use and click OK.
Setting Up a Mac OS X Client to Mount a Share Point Automatically
As an alternative to using the automount feature of Apple file service, FTP, or NFS, Mac OS X
clients can set their computers to mount server volumes automatically.
To set a Mac OS X client computer to mount a server volume automatically:
1
Choose Connect to Server from the Finder’s Go menu to mount the volume on the client
computer.
2
Open System Preferences and select the Login pane.
3
Click Add, then locate the Recent Servers folder and double-click the volume you want
automatically mounted.
The volume is added to the list of items in the Recent Servers folder in the user’s home
Library folder.
When the client user logs in the next time, the server—if available—will be mounted
automatically.
The client user can also add the server volume to Favorites and then use the item in the
Favorites folder in the home Library.
Changing the Priority of Network Connections
Mac OS X uses its multihoming capabilities to support multiple network connections. When
more than one connection is available, Mac OS X selects the best connection according to
the order you specify in the Network preferences.
To change the priority of network connections:
1
Open the Network pane of System Preferences.
2
Choose a configuration set from the Location menu if you have configurations set up, or use
Automatic.
3
Choose Active Network Ports from the Show pop-up menu.
4
Drag the connections in the Active Ports list into the desired order.
Mac OS X uses the first available connection from the top of the list.
Supporting Mac OS 8 and Mac OS 9 Clients
Apple file service requires the following Mac OS 8 or 9 system software:
m Mac OS 8 (version 8.6) or Mac OS 9 (version 9.2.2)
