Apple Mac OS X Server (Administrator’s Guide) User Manual
Page 439
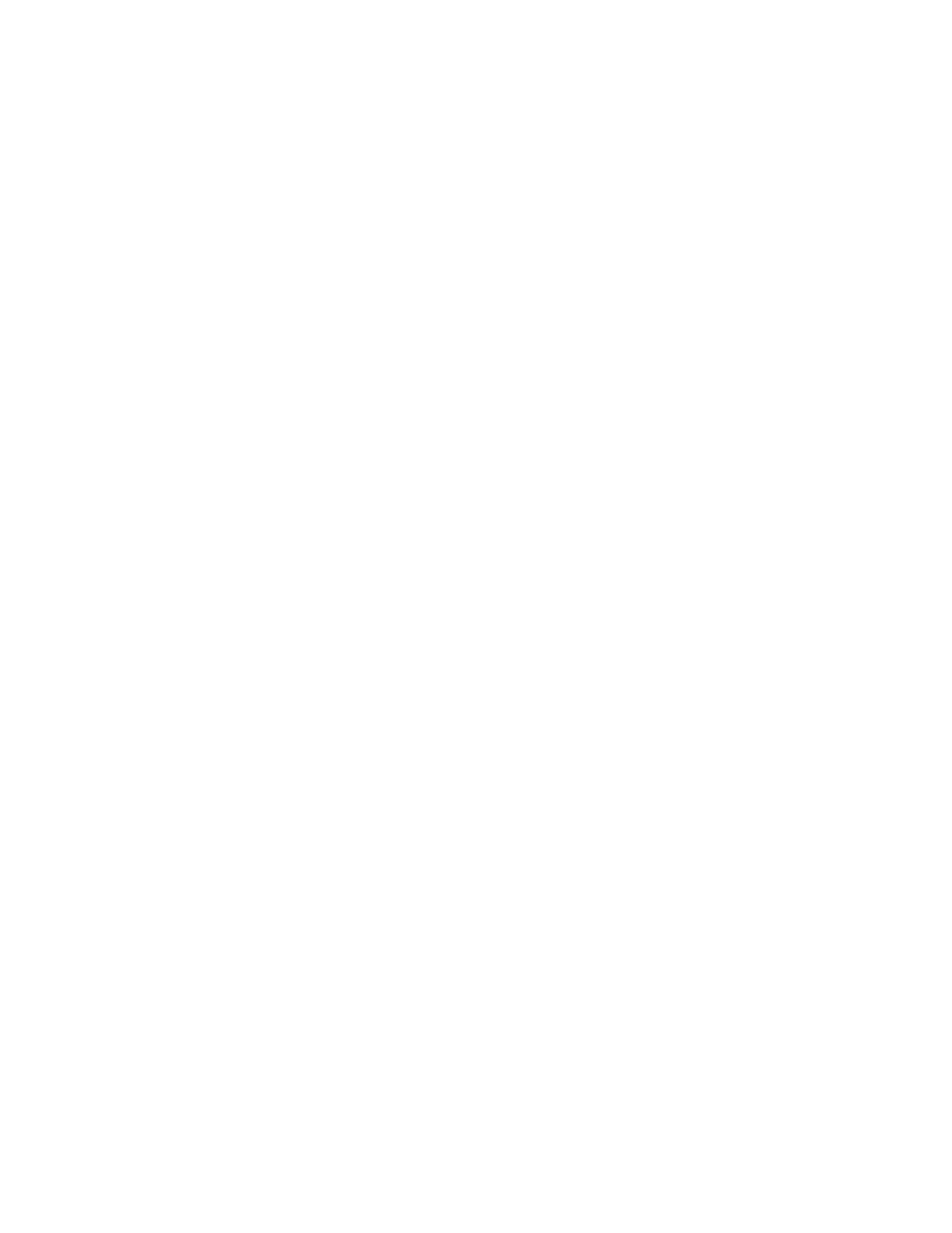
Client Management: Mac OS 9 and OS 8
439
4
Select items in the Volume list that you want to add to the Shortcut Items list and click Add.
To remove items from the Shortcut Items list, select them and click Remove. Use Find to
search for additional items, such as files or folders.
5
Select a location from the “Find chosen items” pop-up menu.
A user’s computer looks for the original file at this location, and then downloads the alias.
6
Click Save.
Making Items Available to Panels or Restricted Finder Workgroups
If you choose to allow access to only specific items, the items appear in the Approved Items
list. Macintosh Manager creates an alias for each item in the list.
Aliases for approved items appear either on a panel for Panels workgroups or in a folder on
the desktop for Restricted Finder workgroups. When users log in, their computers look for
the original file at the “Find chosen items” location and create an alias for the file.
To provide access to applications and other items:
1
In Macintosh Manager, click Workgroups, and then click Items.
2
Select an application access setting.
Select “Members can open any items on local volumes” if you want to allow access to items
stored on the computer where users are logged in. If you select this option, access is not
restricted, but you can use Shortcut Items to provide quick access to a particular set of
applications, folders, and/or files.
Select “Allow members to open only the following items” if you want to allow access to only
certain approved applications, folders, or files.
3
Select a volume in the Volume pop-up menu.
4
Select items in the Volume list that you want to add to the Approved Items or Shortcut Items
list, and click Add. You can also drag and drop items directly into the list.
To remove items from the list, select them and click Remove. Use Find to search for
additional items, such as files or folders.
5
Select a location from the “Find chosen items” pop-up menu.
When a user attempts to open a Shortcut Items or Approved Items alias, the computer looks
for the original file at the “Find chosen items” location.
Important
Unless you plan to look for original items only on local volumes, be sure
personal file sharing is turned off and other AFP services are not running before you
proceed. Alternatively, use a computer that has Macintosh Manager, but not file service,
installed.
