Login items preferences – Apple Mac OS X Server (Administrator’s Guide) User Manual
Page 307
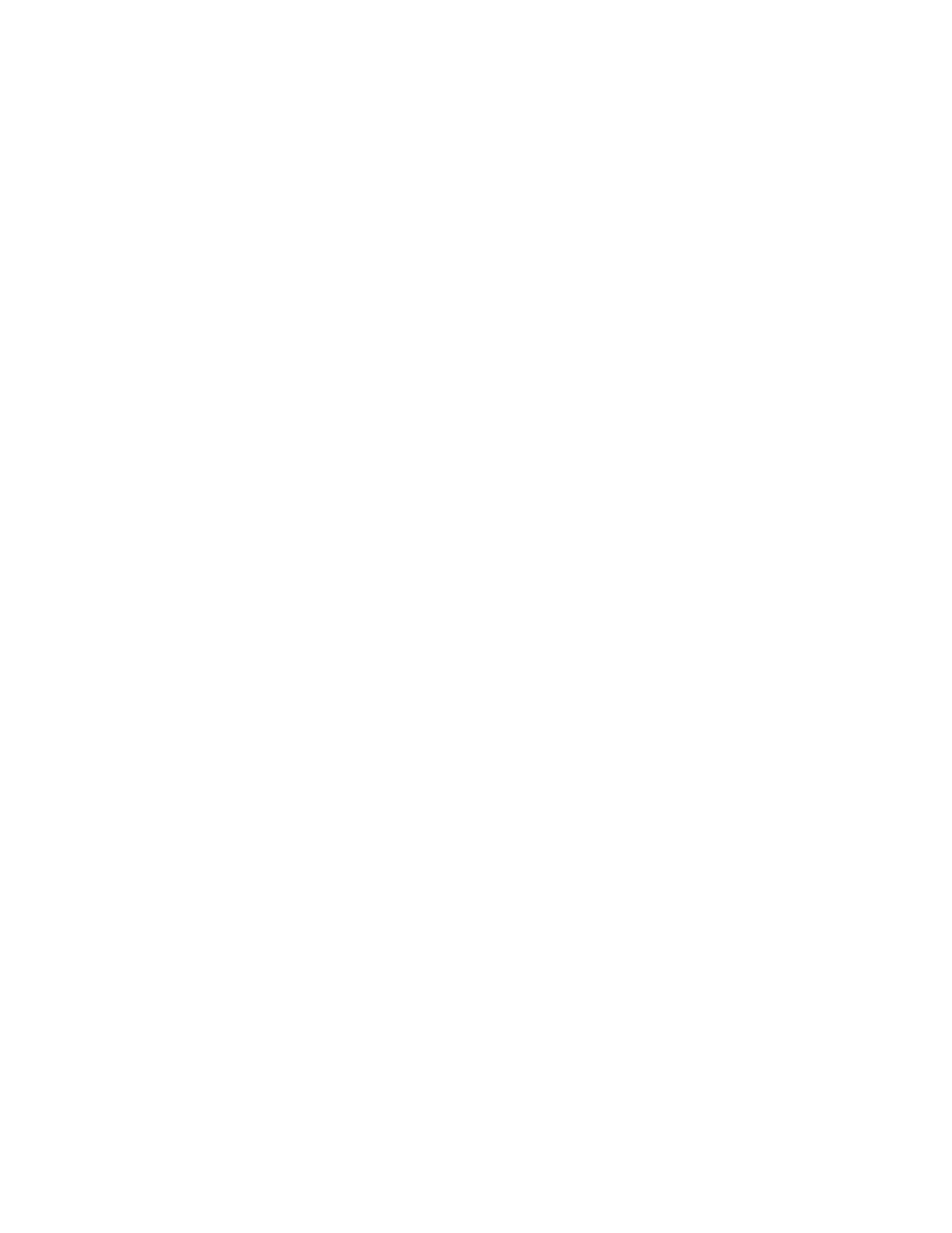
Client Management: Mac OS X
307
6
Select “Hide Restart and Shut Down buttons in the Login Window.”
7
Click Apply Now.
Login Items Preferences
Settings for Login Items allow you to open applications or mount the group volume
automatically for the user.
Opening Applications Automatically After a User Logs In
You can have frequently used applications ready for use shortly after a user logs in. If you
open several items, you can hide them after they open. This prevents excess clutter on the
user’s screen, but the applications remain open and accessible.
As the listed applications open, they “stack” on top of each other in the Finder. The last item
in the list is closest to the front of the Finder. For example, if you have three items in the list
and none of them are hidden, the user sees the menu bar for the last item opened. If an
application has open windows, they may overlap windows from other applications.
To make applications open automatically:
1
Open Workgroup Manager.
2
Use the At pop-up menu to find the directory domain that contains the account you want,
then click Preferences.
3
Click the lock and enter your user name and password.
4
Select a user, group, or computer account in the account list, then click the Login preference
icon.
5
Click Login Items and select a management setting (Once or Always).
6
To add an item to the list, click Add.
7
Select the Hide checkbox for any item you don’t want the user to see right away.
The application remains open, but its windows and menu bar remain hidden until the user
activates the application (for example, by clicking its icon in the Dock).
8
Deselect “User may add and remove additional login items” if you do not want users to have
this privilege.
Users cannot remove items added to this list by an administrator, but users can remove items
they’ve added themselves.
9
To prevent users from stopping applications that open automatically at login, deselect “User
may press Shift to keep applications from opening.”
10
Click Apply Now.
