Adjusting classic sleep settings, Managing dock preferences, Dock display preferences – Apple Mac OS X Server (Administrator’s Guide) User Manual
Page 294: Controlling the user’s dock
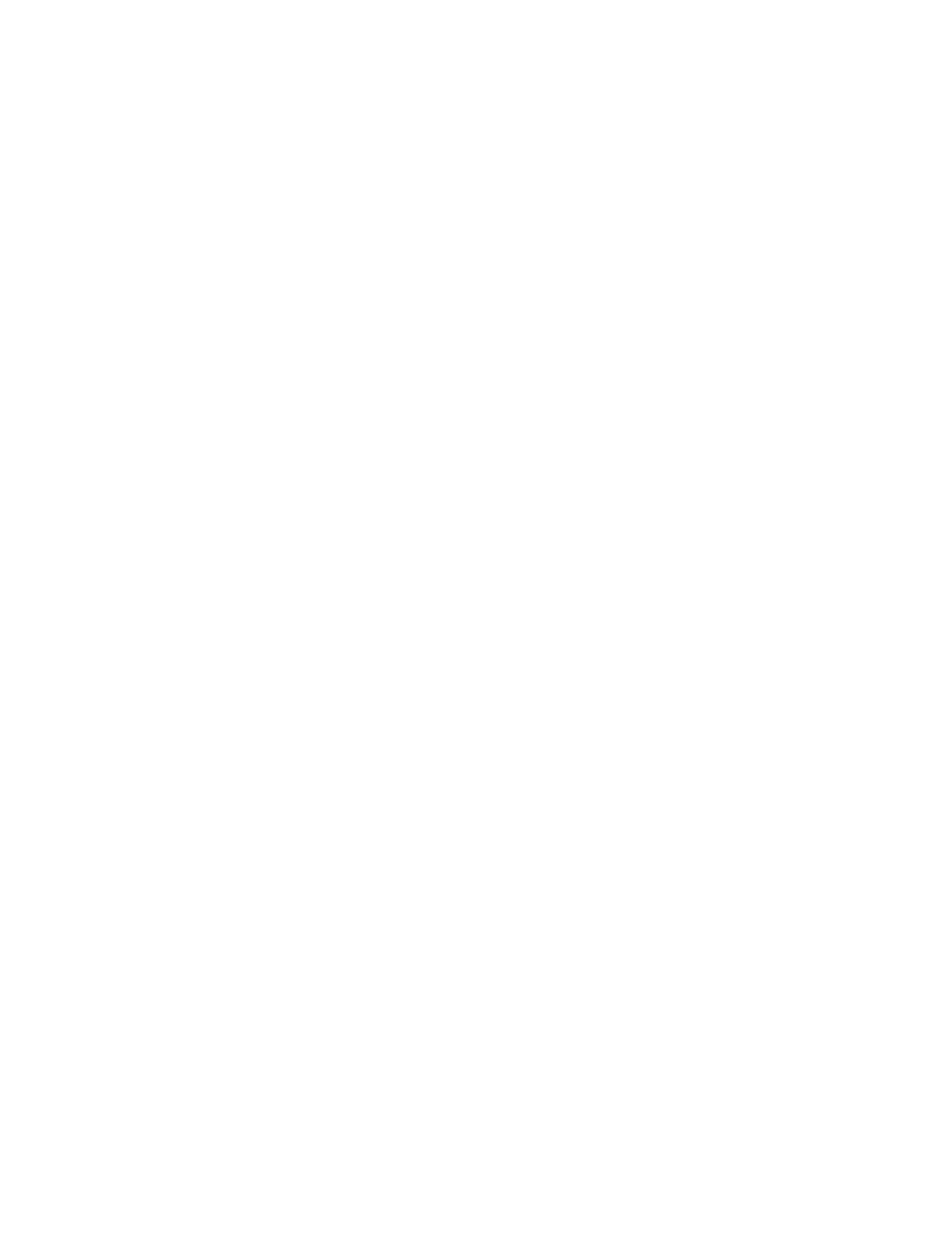
294
Chapter 6
5
Click Advanced and set the management setting to Always.
6
Deselect “Hide other Apple menu items.”
7
Click Apply Now.
Adjusting Classic Sleep Settings
When no Classic applications are open, Classic will go to sleep to reduce its use of system
resources. You can adjust the amount of time Classic waits before going to sleep after a user
quits the last Classic application.
If Classic is in sleep mode, opening a Classic application may take a little longer.
To adjust Classic sleep settings:
1
Open Workgroup Manager.
2
Use the At pop-up menu to find the directory domain that contains the account you want,
then click Preferences.
3
Click the lock and enter your user name and password.
4
Select a user, group, or computer account in the account list, then click the Classic
preference icon.
5
Click Advanced and set the management setting to Always.
6
Drag the slider to set how long Classic waits before going to sleep.
If you don’t want Classic to go to sleep at all, drag the slider to Never.
7
Click Apply Now.
Managing Dock Preferences
Dock settings allow you to adjust the behavior of the user’s Dock and specify what items
appear in it.
Dock Display Preferences
Dock Display preferences control the Dock’s position and behavior.
Controlling the User’s Dock
Dock settings allow you to adjust the position of the Dock on the desktop and change the
Dock’s size. You can also control animated Dock behaviors.
To set how the Dock looks and behaves:
1
Open Workgroup Manager.
