Controlling user access to folders, Preventing users from ejecting disks – Apple Mac OS X Server (Administrator’s Guide) User Manual
Page 300
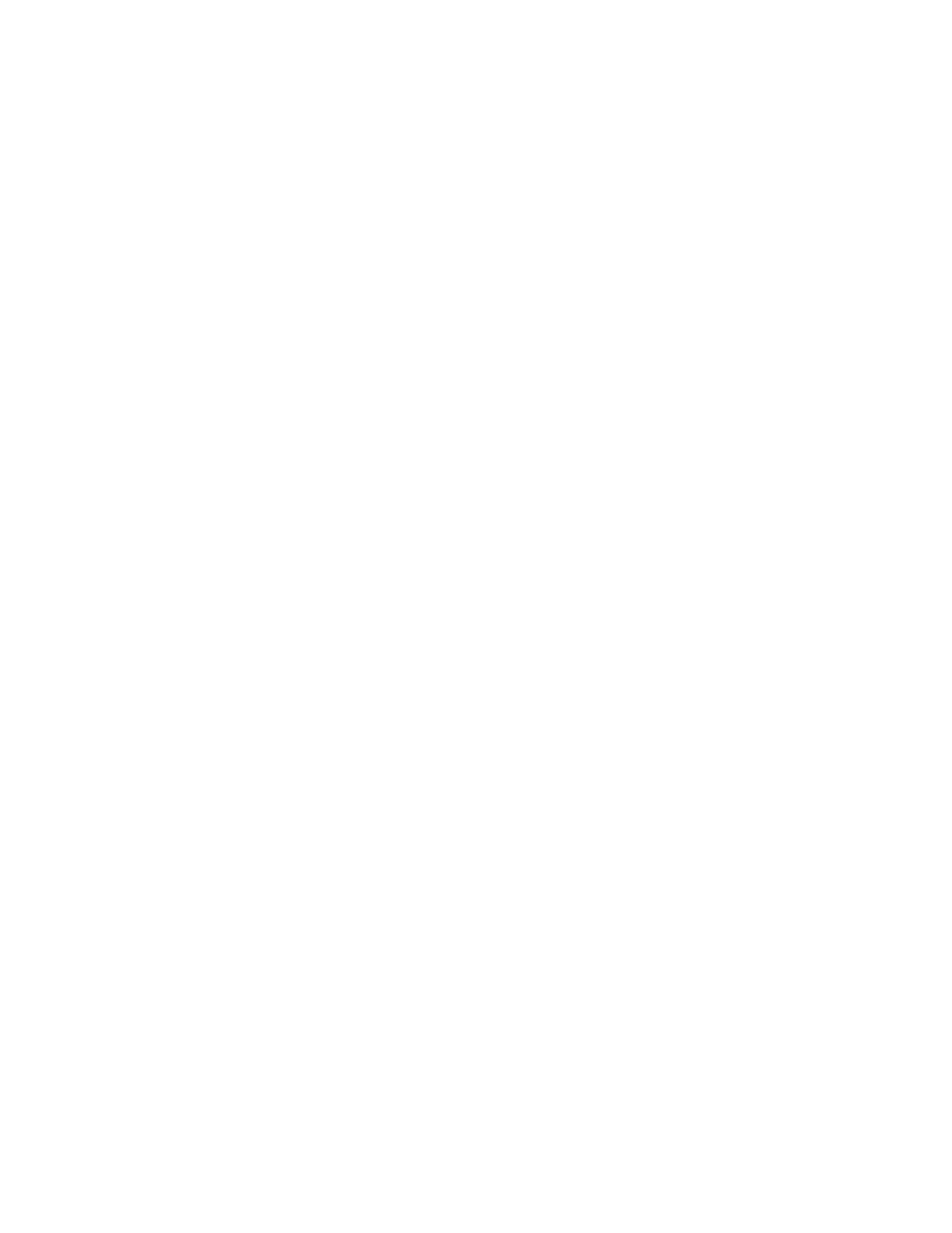
300
Chapter 6
2
Use the At pop-up menu to find the directory domain that contains the account you want,
then click Preferences.
3
Click the lock and enter your user name and password.
4
Select a user, group, or computer account in the account list, then click the Finder
preference icon.
5
Click Commands and set the management setting to Always.
6
Deselect “Connect to Server.”
7
Click Apply Now.
Controlling User Access to Folders
Users can open a specific folder by using the “Go to Folder” command in the Finder’s Go
menu and providing the folder’s path name. If you don’t want users to have this privilege,
you can hide the command.
To hide the “Go to Folder” command:
1
Open Workgroup Manager.
2
Use the At pop-up menu to find the directory domain that contains the account you want,
then click Preferences.
3
Click the lock and enter your user name and password.
4
Select a user, group, or computer account in the account list, then click the Finder
preference icon.
5
Click Commands and set the management setting to Always.
6
Deselect “Go to Folder.”
7
Click Apply Now.
Preventing Users From Ejecting Disks
If you don’t want users to be able to eject disks (for example, CDs, DVDs, floppy disks, or
FireWire drives), you can hide the Eject command in the Finder’s File menu.
To hide the Eject command:
1
Open Workgroup Manager.
2
Use the At pop-up menu to find the directory domain that contains the account you want,
then click Preferences.
3
Click the lock and enter your user name and password.
4
Select a user, group, or computer account in the account list, then click the Finder
preference icon.
