Apple Mac OS X Server (Administrator’s Guide) User Manual
Page 522
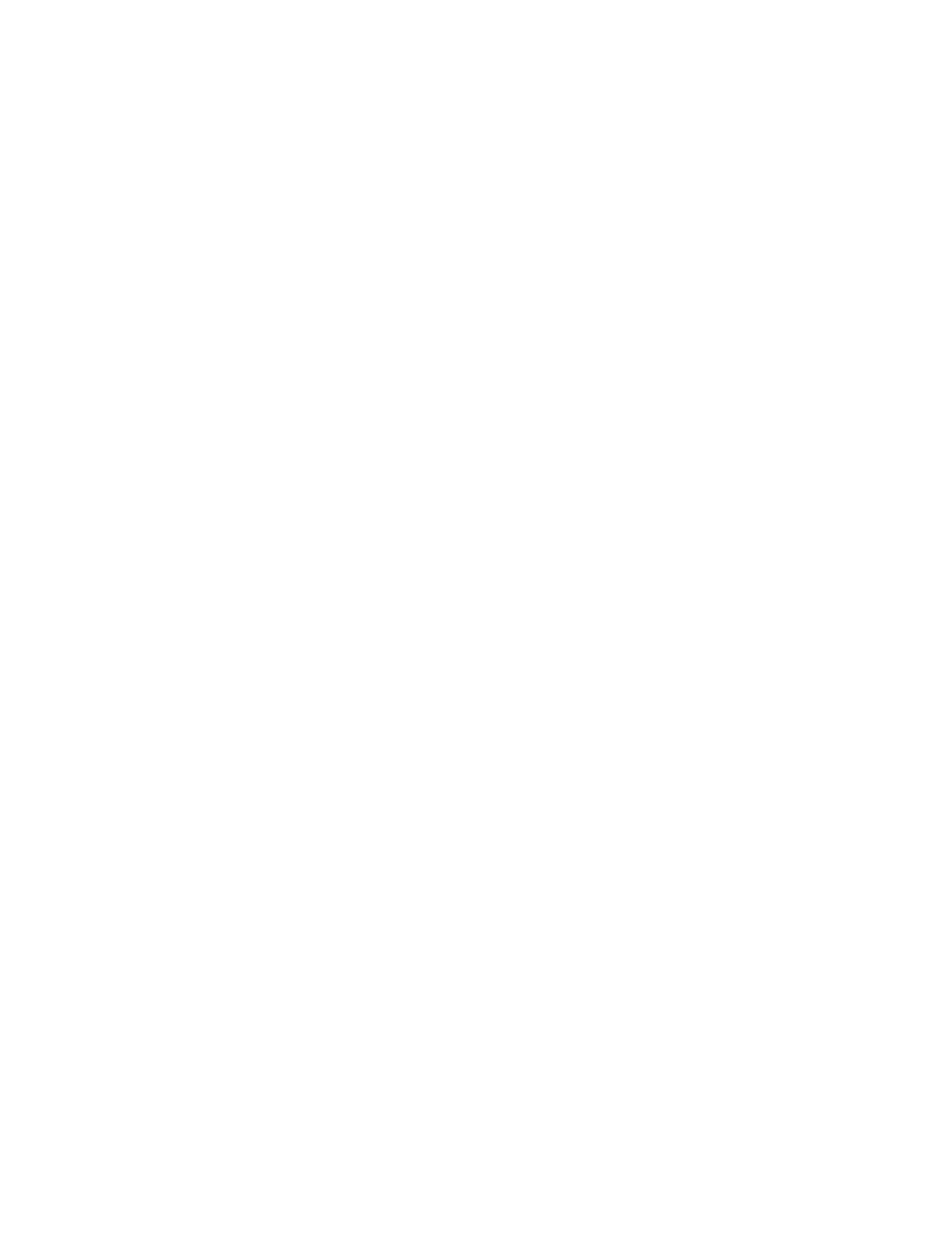
522
Chapter 14
3
In the “Go to the folder:” sheet, enter “/etc” (no quotation marks) and click the Go button.
4
Locate the file named.conf and rename it named.conf.OLD.
5
Launch the TextEdit application located in /Applications.
6
Copy the contents of /usr/share/named/examples/db.10.0.1.sample into a new file. Save the
file as /var/named/db.10.0.1.
7
Copy the contents of /usr/share/named/examples/db.example.com.sample into a new file.
Save the file as /var/named/db.example.com.
8
Copy the contents of /usr/share/named/examples/named.conf.sample into a new file.
9
Follow the instructions in the sample file to apply edits appropriate to your specific
installation, then save the file as /etc/named.conf.
10
Log out and log back in as an administrator user.
11
Using Server Settings, via the Network tab, start the DNS service.
12
In the Network preference pane of System Preferences, change the domain name servers to
list only the IP address of the new DNS server, 10.0.1.2.
Configuring Clients
If the IP addresses of your client computers are statically assigned, change the domain name
servers of their Network preference panes to only list the new server’s IP address, 10.0.1.2.
If you are using Mac OS X Server as your DHCP Server:
1
In Server Settings, choose Configure DHCP from the Network tab.
2
On the Subnet tab, edit the built-in Ethernet port (default).
3
In the General tab, enter the following information:
Start: 10.0.1.3
End: 10.0.1.254
Subnet Mask: 255.255.255.0
Router: 10.0.1.1
4
Select the DNS tab and enter the following information:
Default Domain: example.com
DNS Servers: 10.0.1.2
5
Click the Save button and log out of Server Settings.
Note: The client computers may not immediately populate with the new IP configuration
information. This will depend upon when their DHCP leases expire. It may be necessary to
restart the client computers for the changes to populate.
