Managing application access to helper applications – Apple Mac OS X Server (Administrator’s Guide) User Manual
Page 289
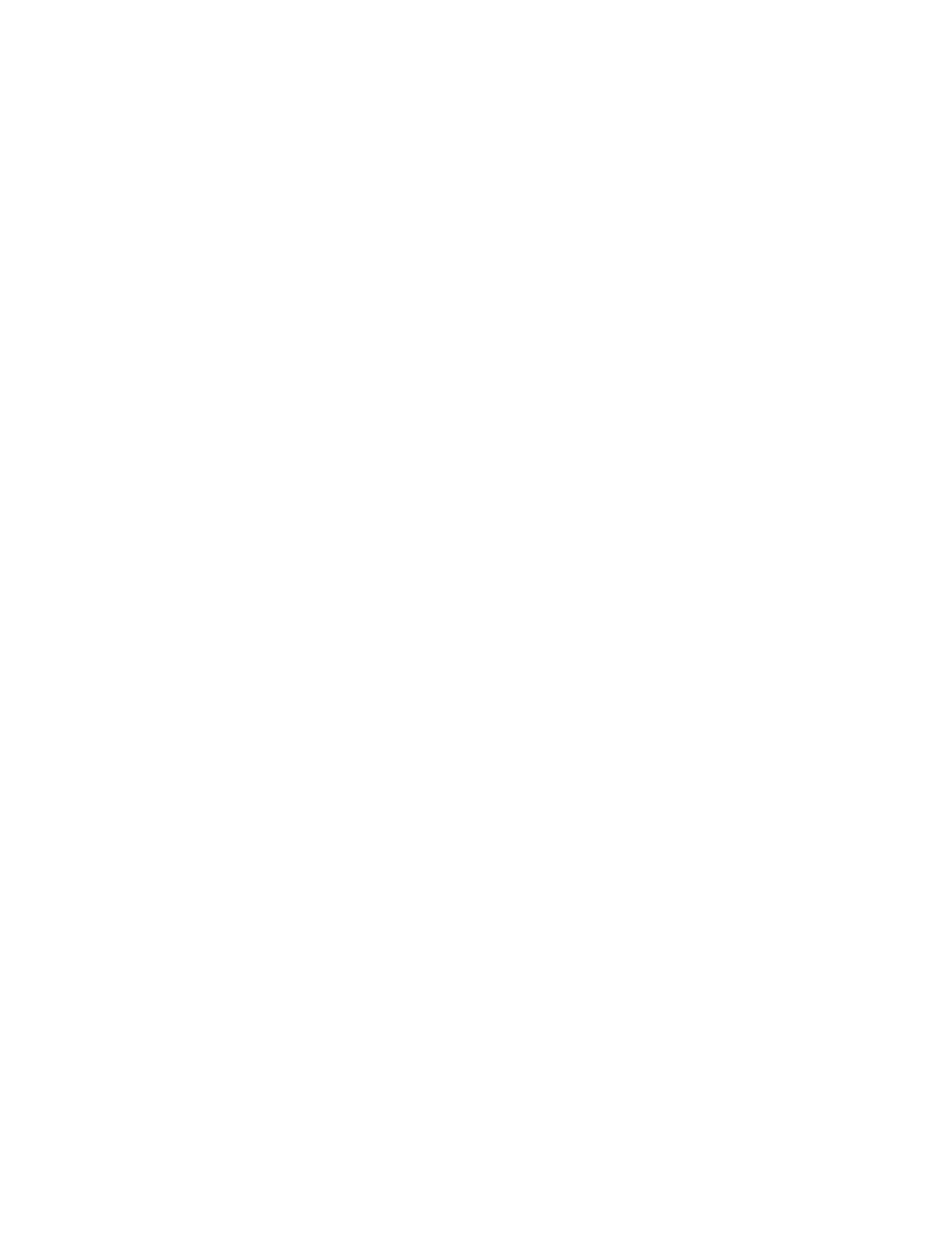
Client Management: Mac OS X
289
8
When you have finished adding applications to the list, click Apply Now.
Preventing Users From Opening Applications on Local Volumes
When users have access to local volumes, they can access applications on the computer’s
local hard drive, in addition to approved applications on CDs, DVDs, or other external disks.
If you don’t want to allow this, you can disable local volume access.
To prevent access to local applications:
1
Open Workgroup Manager.
2
Use the At pop-up menu to find the directory domain that contains the account you want,
then click Preferences.
3
Click the lock and enter your user name and password.
4
Select a user, group, or computer account in the account list.
5
Click the Applications preference icon, then click Items.
6
Set the management setting to Always.
7
Deselect “User can open items on local volumes.”
8
Click Apply Now.
Managing Application Access to Helper Applications
Sometimes, applications need to use “helper applications” for tasks they cannot complete
themselves. For example, if a user tries to open a Web link in an email message, the email
application might need to open a Web browser application to display the Web page.
When you make an application list available for users, groups, or computer accounts, you
may want to include common helper applications in that list. For example, if you give users
access to an email application, you might also want to add a Web browser, a PDF viewer, and
a picture viewer to avoid problems opening and viewing email contents or attached files.
When you set up a list of “approved” items in the Applications preference settings, you can
choose whether to allow applications to use helper applications that aren’t in the “approved”
items list.
To manage access to helper applications:
1
Open Workgroup Manager.
2
Use the At pop-up menu to find the directory domain that contains the account you want,
then click Preferences.
3
Click the lock and enter your user name and password.
4
Select a user, group, or computer account in the account list.
