Deleting a print job, Managing print quotas, Suspending quotas for a print queue – Apple Mac OS X Server (Administrator’s Guide) User Manual
Page 332: Managing print logs
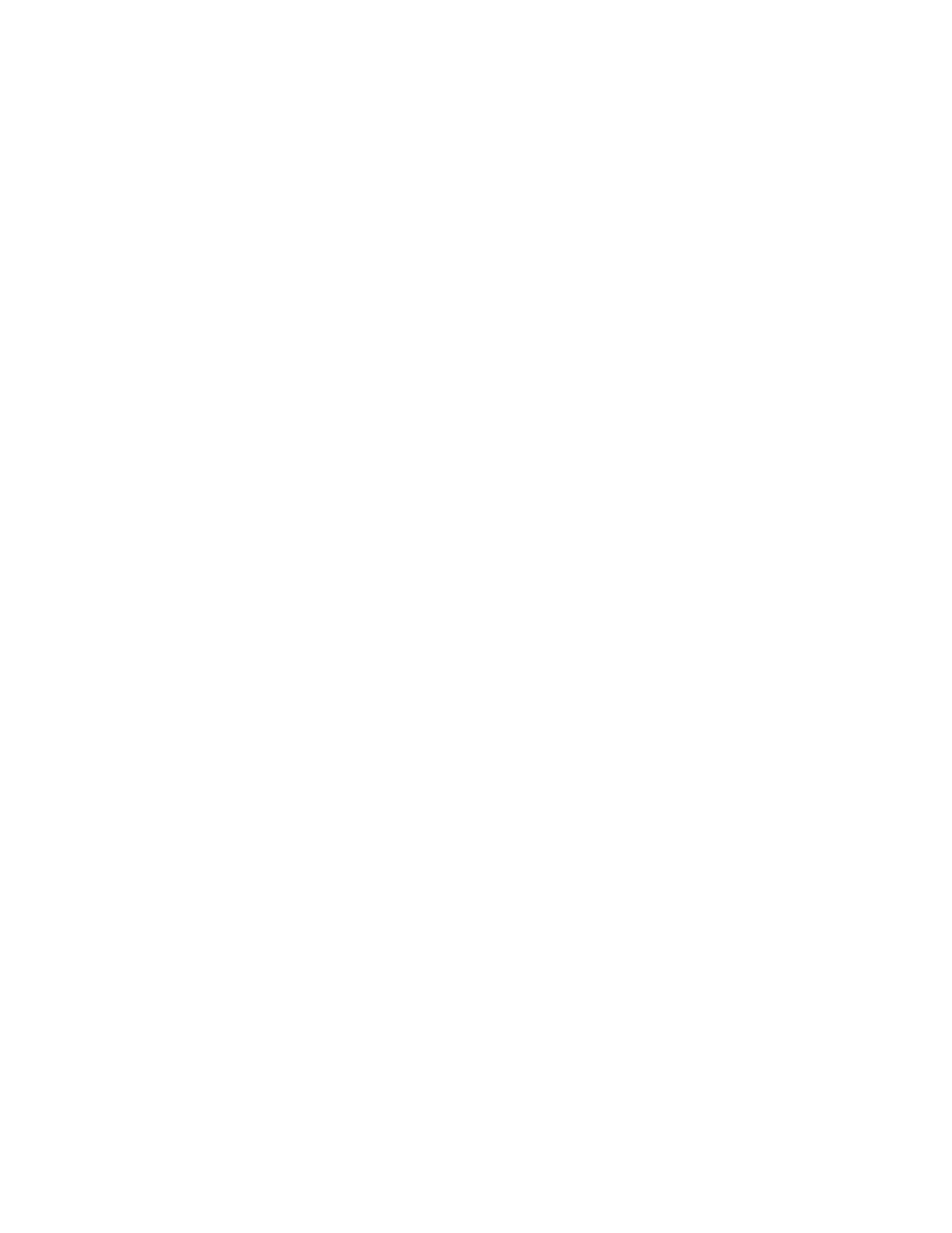
332
Chapter 7
3
Select the queue containing the job, then click Show Queue Monitor.
4
Select the job and click Set Priority.
5
Select the priority you want to assign to the job.
Urgent jobs are printed first, then Normal jobs, and finally Low jobs. The job is printed after
any other job in the queue with the same priority.
Deleting a Print Job
If a job is printing at the time you delete it, the job will stop printing after the pages in the
printer’s hardware buffer have been printed.
To delete a print job:
1
In Server Settings, click the File & Print tab.
2
Click Print and choose Show Print Monitor.
3
Select the queue containing the job, then click Show Queue Monitor.
4
Select the job and click Delete.
Managing Print Quotas
This section tells you how to perform day-to-day management of print quotas.
Suspending Quotas for a Print Queue
You use the Print module of Server Settings to enforce and suspend print quotas. Suspending
quotas for a print queue allows all users unlimited printing to the queue.
To enforce or suspend quotas for a print queue:
1
In Server Settings, click the File & Print tab.
2
Click Print and choose Configure Print Service.
3
Select the print queue and click Edit.
4
Deselect the “Enforce print quotas” option.
To enforce print quotas again, select the “Enforce print quotas” option again.
Managing Print Logs
This section tells you how to view and archive print logs.
