Setting up the all other computers account, Duplicating a computer list – Apple Mac OS X Server (Administrator’s Guide) User Manual
Page 452
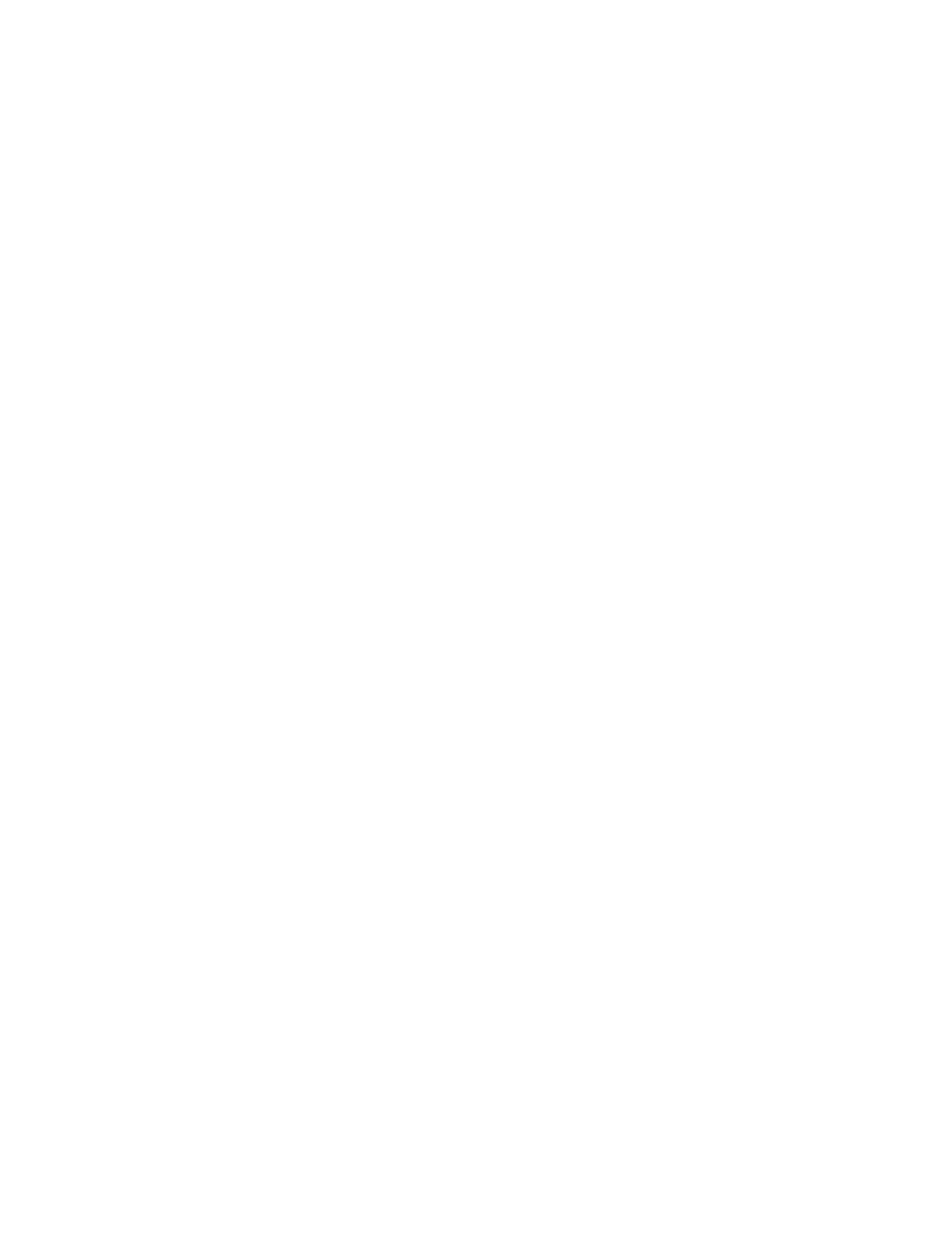
452
Chapter 10
A computer cannot belong to more than one list.
To set up a computer list:
1
In Macintosh Manager, click Computers, and then click Lists.
2
Click Add and give the new list a name.
The name can contain up to 31 characters (including period, underscore, dash, or space).
The name cannot contain a colon (:).
3
Click Find and choose or connect to a computer from the workstation selection window.
Repeat this step for each computer you want to appear in the list. To remove a computer
from the list, select it and click Remove.
4
Make sure the login option is set to Enabled. Choose additional settings for the computer list
in the other Computers panes, then click Save.
Setting Up the All Other Computers Account
Any settings selected for All Other Computers are applied to computers that connect to your
managed network but do not appear in their own computer lists. These computers are also
called guest computers.
To set up the All Other Computers account:
1
In Macintosh Manager, click Computers.
2
Select the All Other Computers account.
3
Choose the settings you want to use in each pane of the Computers pane, then click Save.
Duplicating a Computer List
You can easily create a computer list with the same settings as one you have already created.
A duplicate list doesn’t contain any computers because a computer cannot be in more than
one list, but the settings are the same as the original.
To duplicate a computer list:
1
In Macintosh Manager, click Computers, and then click Lists.
2
Select an existing computer list and click Duplicate.
3
Type a new name for the list, then click Add to add computers to the list.
4
Click Save.
