Opening a new screen – Rockwell Automation 2711-ND3 PanelBuilder v2.60 Software User Manual User Manual
Page 96
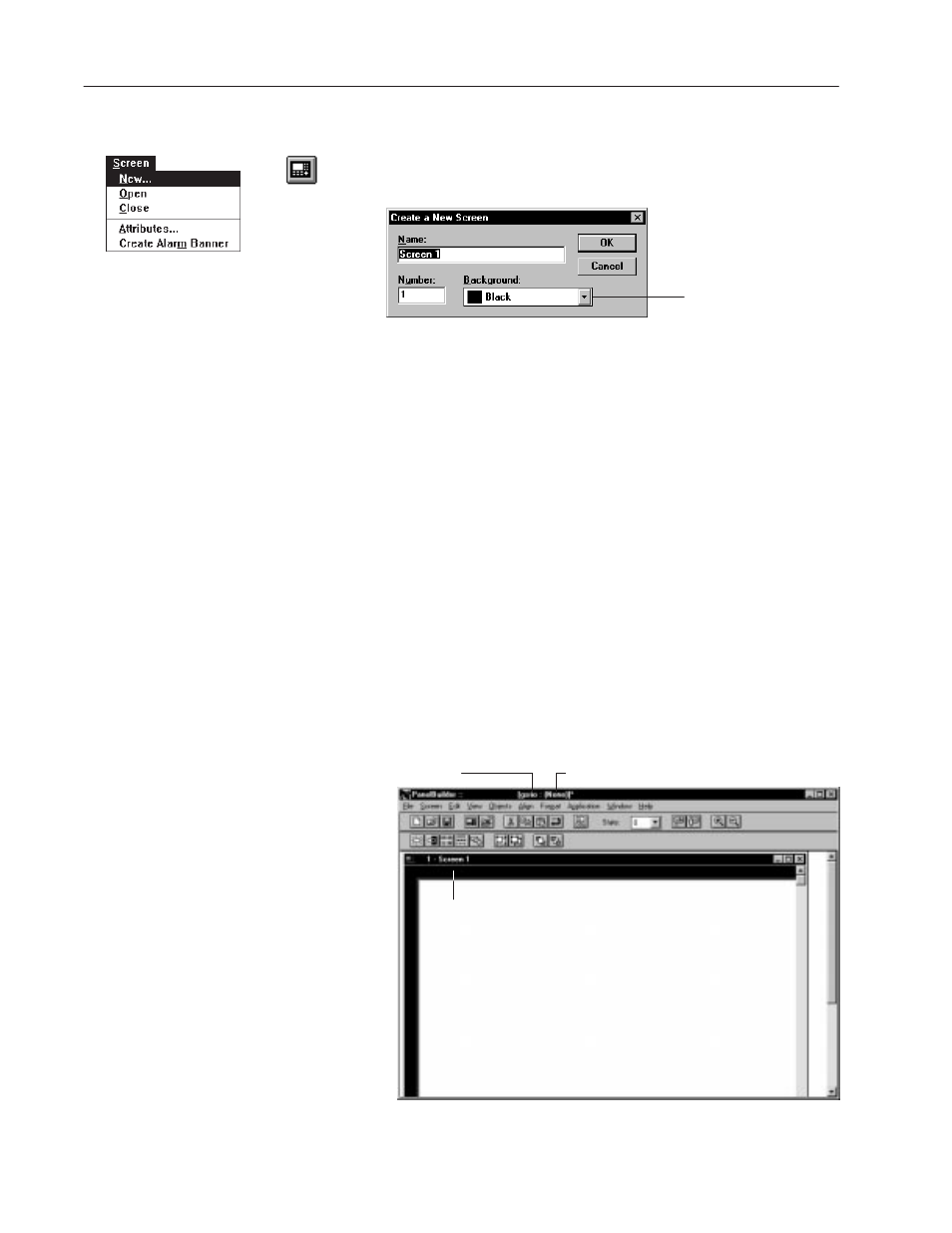
6–10
Working with Applications and Screens
Publication 2711-6.0
To create a new screen in the application:
1. Click the New Screen tool on the tool bar or choose New from
the Screen menu.
Appears only for Color and
Grayscale Terminals
PanelBuilder assigns a default number starting with 1 and a
default name to each screen (Screen 1, Screen 2, Screen 3,...).
The maximum number of screens in a file is 255. The actual
number allowed depends on available memory in the terminal.
2. Accept the name or enter a unique name (up to 32 characters) in
the Name box. Use descriptive names to identify screens.
3. Accept the number, representing the screen’s position in the
application file window, or enter a number in the Number box.
4. In the Background box, select the screen background color. The
default is black. This field applies only to color and grayscale
terminals.
5. Click the OK button.
A blank PanelView screen opens showing the screen number and
name in the title bar.
An * after the application file name in the title bar means the
application has been modified but not saved.
Screen Number and Name
Project Name
Application File Name after Save
You are ready to create screen objects. The next chapter provides an
overview on working with screen objects.
Opening a New Screen
"
