Canon imageCLASS MF7470 User Manual
Page 376
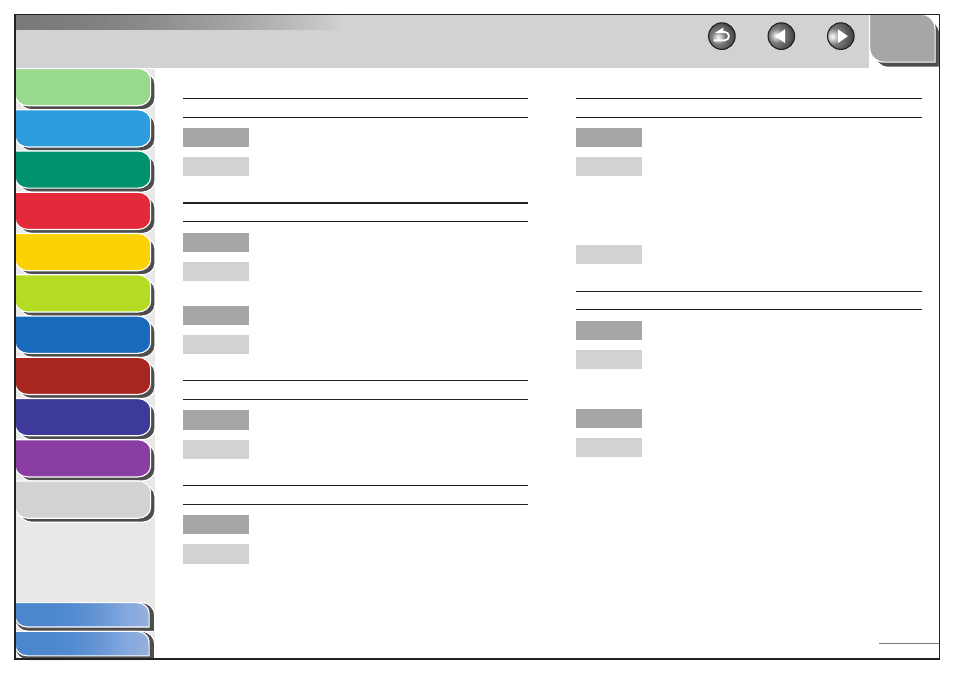
1
2
3
4
5
6
7
8
9
10
11
10-46
Previous
Back
Next
TOP
Before Using the
Machine
Original and Paper
Copying
Sending and
Receiving
Printing and
Scanning
Network (imageCLASS
MF7480/MF7470 Only)
Remote UI (imageCLASS
MF7480/MF7470 Only)
System Settings
Maintenance
Troubleshooting
Appendix
Index
Table of Contents
Printed pages are dirty or have white specks.
Is the fixing roller inside the fixing unit clean?
Clean the fixing unit inside the machine. The fixing
roller may be dirty. (See Chapter 9 ,“Maintenance.”)
The printout is too light or too dark.
Are the toner density settings correct?
Adjust the toner density and print the data again. (See
“DENSITY,” on p. 11-20.)
Is TONER SAVER set to [ON]?
Set TONER SAVER to [Off ] and print data again. TONER
SAVER may be [ON].
Black spots on the front and back of the printed pages.
Is the fixing roller inside the fixing unit dirty?
Clean the fixing roller. (See “Cleaning the Machine,” on
p. 9-2.)
Black stripes appear on multiple sheets in sequence.
Is the cartridge damaged?
Contact your local authorized Canon dealer. The
cartridge may be damaged.
Q
A
Q
A
Q
A
Q
A
Q
A
Printout is skewed.
Is the paper loaded correctly?
Make sure the paper is correctly loaded in the
machine. For details on how to load paper in the
paper drawer, see “Set Up the Machine,” in the Starter
Guide. For details on how to load paper the stack
bypass, see “Loading Paper,” on p. 2-13.
Make sure the Output tray is free of obstructions. (See
“Machine Components,” on p. 1-3.)
Printout is not clear.
Is the correct type of paper loaded in the machine?
Make sure you load paper that meets the
requirements for use. (See “Paper Requirements,” on
p. 2-10.)
Are you printing on the wrong side of the paper?
Some papers have a “right” side for printing. If the
printout quality is not as clear as you think it should
be, try printing on the other side of the paper.
Q
A
A
Q
A
Q
A
