Canon imageCLASS MF7470 User Manual
Page 191
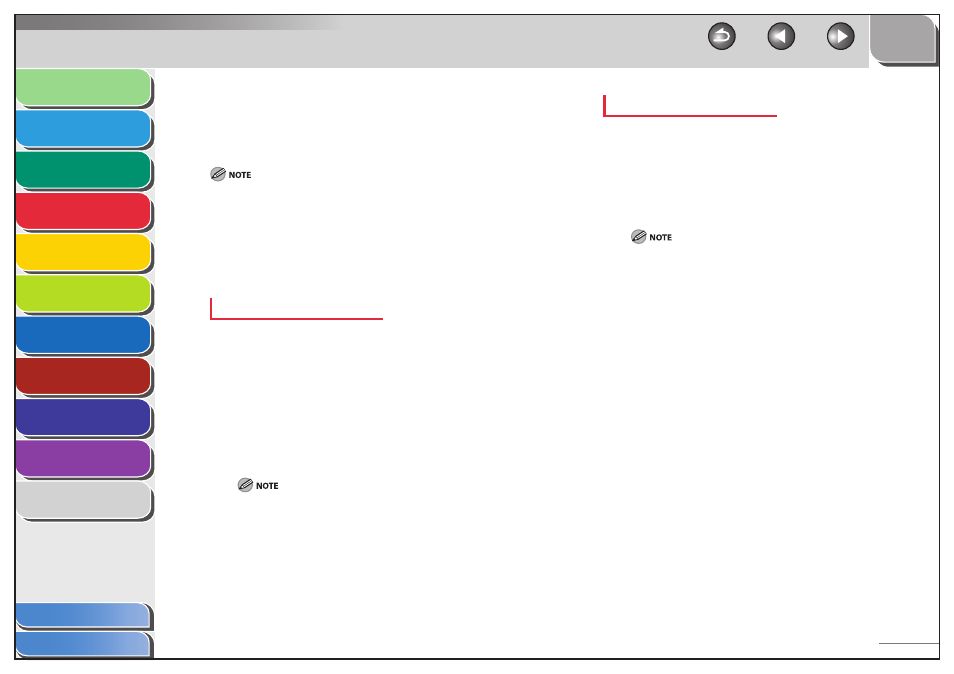
1
2
3
4
5
6
7
8
9
10
11
4-80
Previous
Back
Next
TOP
Before Using the
Machine
Original and Paper
Copying
Sending and
Receiving
Printing and
Scanning
Network (imageCLASS
MF7480/MF7470 Only)
Remote UI (imageCLASS
MF7480/MF7470 Only)
System Settings
Maintenance
Troubleshooting
Appendix
Index
Table of Contents
Checking the Status of Send Jobs
(imageCLASS MF7480 Only)
This section describes how to check/change the status of send jobs.
Job Log Display in System Settings is set to [Off ], [TX Job Log] is not
displayed on the System Monitor screen.
Send jobs to e-mail, I-fax, and file servers can be checked.
The maximum numbers of jobs that are displayed are:
Job status screen: 70 jobs
Job log screen: 128 jobs
When the maximum number of jobs that can be displayed is reached, the
oldest job is deleted each time a new job is added.
Checking Send Job Details
You can check the detailed information of any send job, such as the
destination and the date and time the job was specified.
1.
Press [System Monitor] → [RX/TX].
2.
Select [TX Job Status] or [TX Job Log].
3.
Select the job whose detailed information you
want to check, then press [Details].
If the job that you want to select is not displayed, press [
▼] or
[
▲] to scroll to the desired job.
You can cancel TX jobs which are being sent or waiting to be sent
by pressing [Cancel] in [TX Job Status]. For more information, see
“Using the System Monitor Screen,” on p. 4-75.
4.
Check the details.
5.
Press [Done] repeatedly until the Send Basic
Features screen appears.
■
–
–
–
–
–
–
–
–
Printing the Send Job Log (Activity Report)
1.
Press [System Monitor] → [RX/TX].
2.
Select [TX Job Log].
3.
Press [Print List].
The Send Job Log can be printed only if 11" x 17", LGL, LTR, or LTRR
paper (plain or recycled paper) is loaded in the paper sources whose
settings in Other in Drawer Eligibility For APS/ADS in Common
Settings (from the Additional Functions screen) are set to [On]. (See
“Automatic Paper Selection/Automatic Drawer Switching,” on
p. 2-21.)
4.
Press
[Yes].
To cancel printing, press [No].
The Activity Report (TX) is printed.
5.
Press
[Done].
–
–
