Smb settings, Smb settings -21 – Canon imageCLASS MF7470 User Manual
Page 222
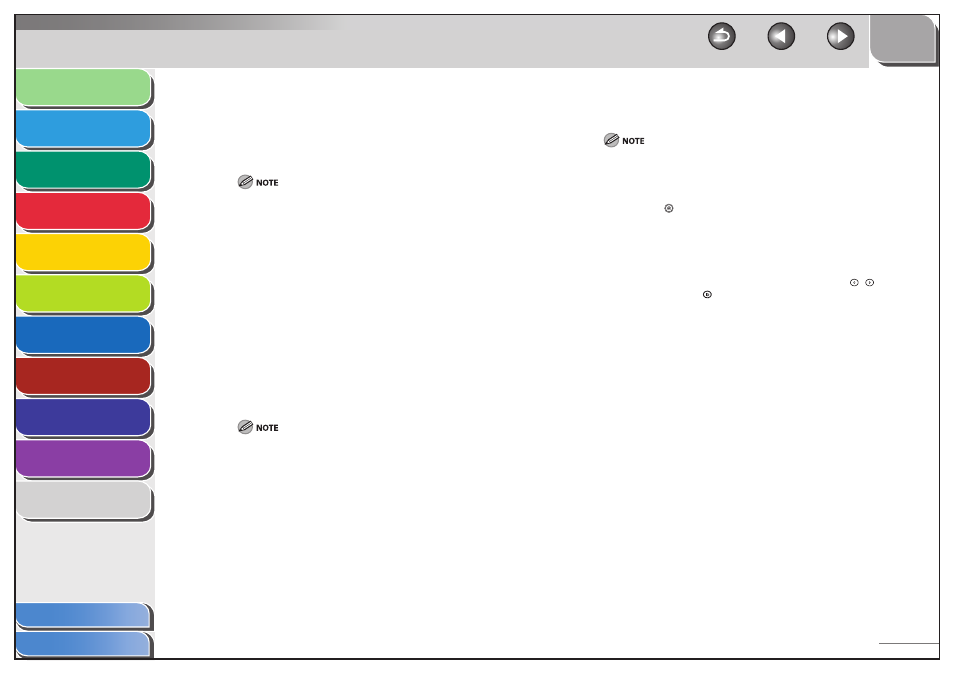
1
2
3
4
5
6
7
8
9
10
11
6-21
Previous
Back
Next
TOP
Before Using the
Machine
Original and Paper
Copying
Sending and
Receiving
Printing and
Scanning
Network (imageCLASS
MF7480/MF7470 Only)
Remote UI (imageCLASS
MF7480/MF7470 Only)
System Settings
Maintenance
Troubleshooting
Appendix
Index
Table of Contents
3.
On the FTP server for imageWARE Gateway,
export destination data.
For details about the settings, see the imageWARE Gateway Users
Guide.
A DNS server is needed to use an FQDN format (for example,
starfish.organization.company.com) for the FTP server address.
(A DNS server is also required if the machine and the FTP server
are in the same subnet.) If you have not set up a DNS server, use
IP addresses.
A maximum of 128 alphanumeric characters can be entered for
an FTP server address of the FQDN format.
4.
Use the Remote UI of the machine to import the
destination data exported in step 3 into the
machine.
Click [Add. Func.] of the Remote UI → click [Import/Export].
Click [Address Book].
Click [Import].
Click [Browse] → select the file to import.
Click [OK].
If Language Switch in Common Settings is set to [On], the Host Name
and File Path of the file server destination may not be displayed
correctly, so you may not be able to refer to them.
–
–
–
–
–
–
–
SMB Settings
You may need to specify the WINS Settings to resolve the NetBIOS name in
order to send data to the file server. For details, see “WINS Settings,” on
p. 6-36.
1.
Press (Additional Functions).
2.
Press [System Settings] → [Network Settings] →
[SMB Settings].
If the System Manager ID and System Password have been set, enter
the System Manager ID and System Password using
–
(numeric
keys), then press
(Log In/Out) to enter the System Settings menu.
The SMB Settings screen appears.
3.
Select [On] for
4.
Press
[Server].
5.
Enter the NetBIOS name of the machine using
the keyboard on the touch panel display, then
press [OK].
Be sure to enter a unique name that does not exist as a name for
another computer or printer on the same network.
6.
Press
[Workgroup].
■
