Machine connection method (lpd/raw), Machine connection method (lpd/raw) -9 – Canon imageCLASS MF7470 User Manual
Page 210
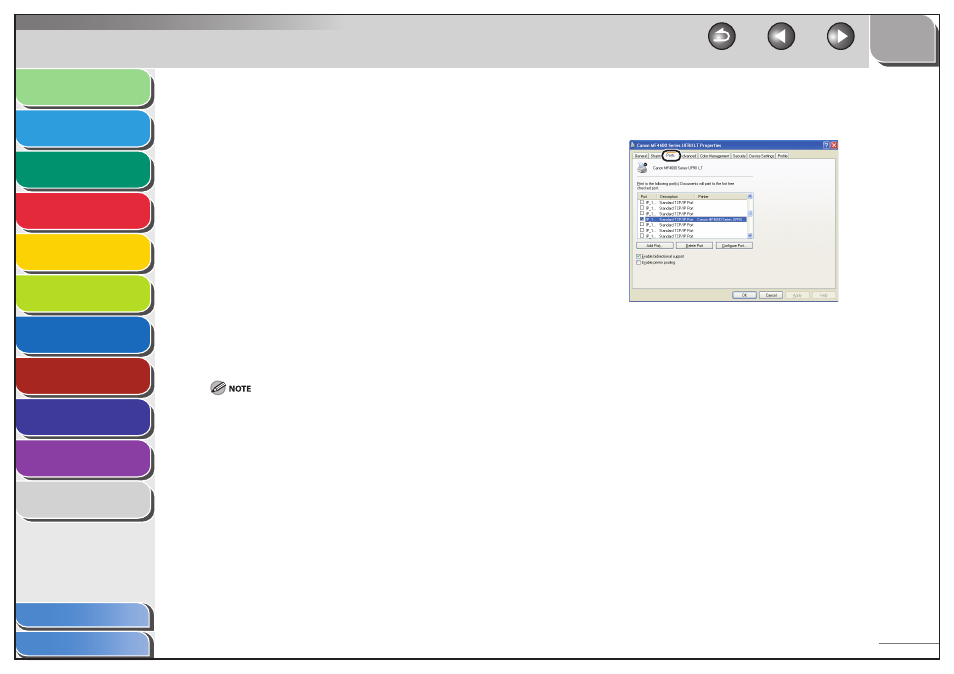
1
2
3
4
5
6
7
8
9
10
11
6-9
Previous
Back
Next
TOP
Before Using the
Machine
Original and Paper
Copying
Sending and
Receiving
Printing and
Scanning
Network (imageCLASS
MF7480/MF7470 Only)
Remote UI (imageCLASS
MF7480/MF7470 Only)
System Settings
Maintenance
Troubleshooting
Appendix
Index
Table of Contents
Machine Connection Method (LPD/Raw)
Connecting to a TCP/IP Network:
All computers that use the machine must have TCP/IP client
software installed and must be enabled for TCP/IP network use. For
details, see the manuals provided with the operating system.
Installing the Printer Driver and Specifying the Machine
Destination Setting:
To print from a computer, you must install a printer driver and
specify a setting for the machine destination. The machine
destination setting differs depending on the print application used
for printing. Use the following information as a guide to determine
the print application you are using, and then perform the necessary
operations.
LPD: This is the print application generally used with TCP/IP.
Raw: This is a print application used with Windows 2000/XP/
Server 2003/Vista. It can print at higher speeds than LPD.
In the following procedures, items displayed on the screen for Windows XP
are used; items might differ depending on your operating system.
1.
Open the printer properties dialog box.
For Windows Vista, click [Start] on the Windows task bar →
[Control Panel] → [Hardware and Sound] → [Printer].
For Windows 2000, click [Start] on the Windows task bar →
[Settings] → [Printers].
For Windows XP Professional/Server 2003, click [start] on the
Windows task bar → [Printers and Faxes].
For Windows XP Home Edition, click [start] on the Windows
task bar → [Control Panel] → [Printers and Other Hardware] →
[Printers and Faxes].
2.
Right-click the icon of the printer you installed
→ select [Properties].
■
●
●
–
–
–
–
–
–
3.
Display the [Ports] sheet by clicking the [Ports]
tab.
4.
Open the [Printer Ports] dialog box by clicking
[Add Port].
5.
From [Available ports types], select [Standard
TCP/IP Port] → click [New Port].
The Add Standard TCP/IP Printer Port Wizard starts.
6.
Click
[Next].
