Forwarding received documents, Forwarding received documents -65 – Canon imageCLASS MF7470 User Manual
Page 176
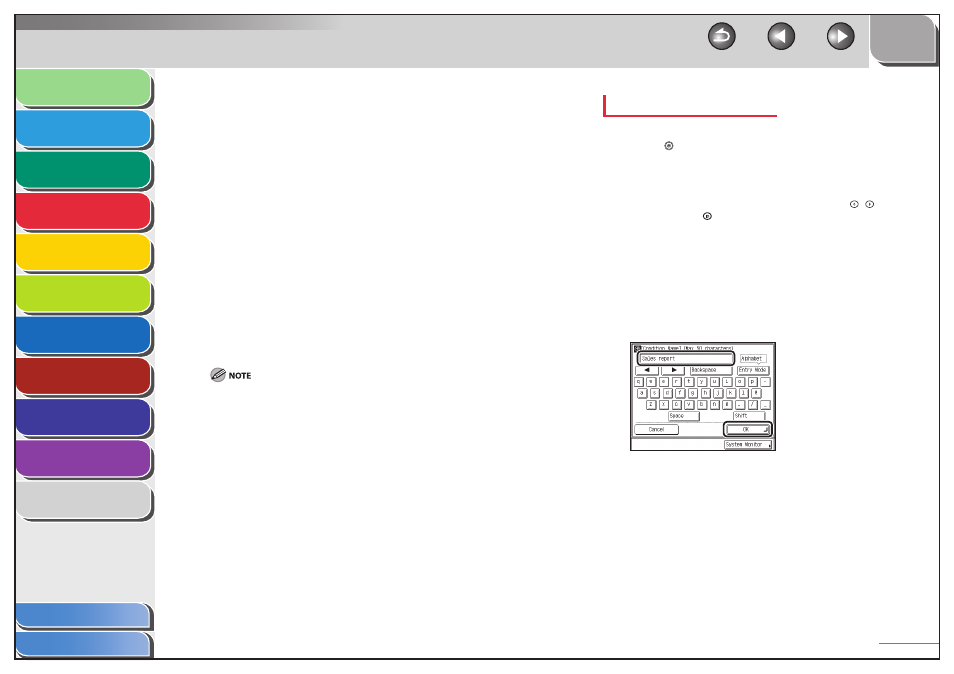
1
2
3
4
5
6
7
8
9
10
11
4-65
Previous
Back
Next
TOP
Before Using the
Machine
Original and Paper
Copying
Sending and
Receiving
Printing and
Scanning
Network (imageCLASS
MF7480/MF7470 Only)
Remote UI (imageCLASS
MF7480/MF7470 Only)
System Settings
Maintenance
Troubleshooting
Appendix
Index
Table of Contents
If you do not want to specify the Memory Lock Time
Settings:
Press [Off ] for
If [Off ] is selected, the Memory Lock mode will not start
automatically at a specified time. The machine enters the
Memory Lock mode only when you manually set Memory Lock
to [On] from the Memory Lock Settings screen.
6.
When all settings are complete, press [OK].
7.
Press [Done] repeatedly until the Send Basic
Features screen appears.
Forwarding Received Documents
You can set the machine to forward received documents to other
machines or file servers. If a received document matches the
forwarding conditions, it is forwarded to the specified destination.
The maximum number of forwarding settings that you can store is 11:
10 with forwarding conditions and a fax or I-fax forwarding job without
conditions.
You can set whether to print I-fax/fax documents with forwarding errors,
and whether to store them in memory. (See “Handling Documents with
Forwarding Errors,” on p. 4-71.)
If a forwarding error occurs when all of Print Image, Store Image to
Memory, and Memory Lock are set to [Off ], the received documents will
be lost.
●
–
■
–
–
–
Storing Forwarding Setting
1.
Press (Additional Functions).
2.
Press [System Settings] → [Forwarding Settings].
If the System Manager ID and System Password have been set, enter
the System Manager ID and System Password using
–
(numeric
keys), then press
(Log In/Out) to enter the System Settings menu.
The Forwarding Settings screen appears.
3.
Press
[Register].
4.
Press [Condition Name].
5.
Enter a name for the forwarding condition (up
to 50 characters), then press [OK].
6.
Press [Forwarding Conditions].
7.
Select [Fax] or [I-Fax], then press [Next].
For the imageCLASS MF7470/MF7460, skip this step.
