Canon imageCLASS MF7470 User Manual
Page 120
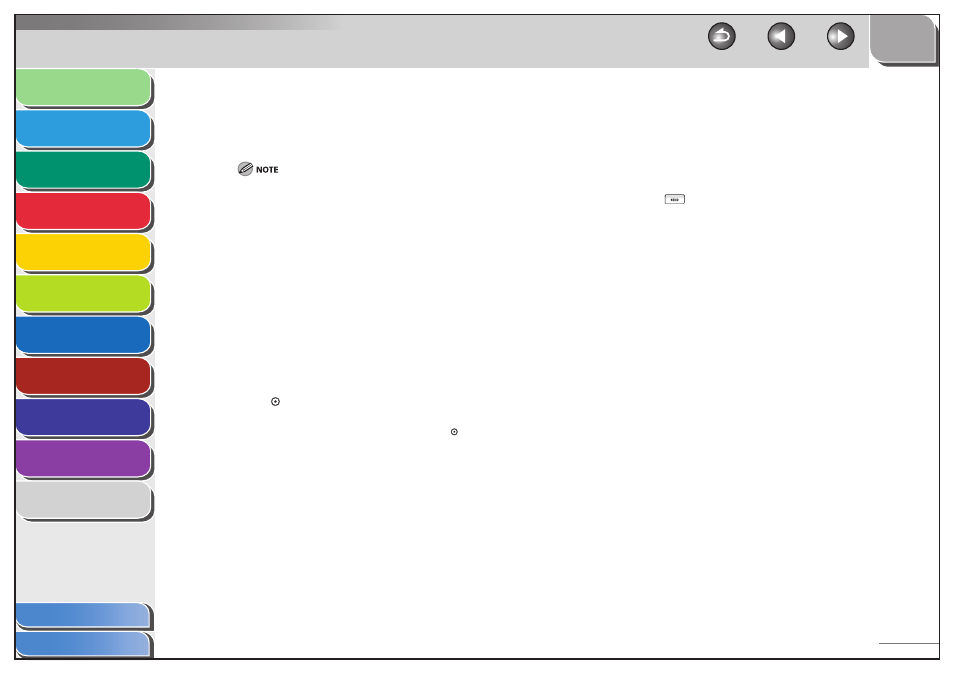
1
2
3
4
5
6
7
8
9
10
11
4-9
Previous
Back
Next
TOP
Before Using the
Machine
Original and Paper
Copying
Sending and
Receiving
Printing and
Scanning
Network (imageCLASS
MF7480/MF7470 Only)
Remote UI (imageCLASS
MF7480/MF7470 Only)
System Settings
Maintenance
Troubleshooting
Appendix
Index
Table of Contents
12.
Press [Reply-to].
13.
Select the reply-to address, then press [OK].
You need to store reply-to addresses in the Address Book
beforehand. (See “Storing/Editing Address Book,” on p. 4-44.)
If the desired reply-to address is not displayed, press [
▼] or [▲]
to scroll to the desired reply-to address.
Press the alphanumeric keys (e.g., [ABC]) to display the individual
keys for each letter or number. You can select a letter or number
to restrict the displayed range of entries. Press [All] to return to
the full address list.
You can also specify a fax number as the reply-to address.
You cannot select multiple destinations at the same time.
To cancel a selected reply-to address, press [Reply-to], then
[Cancel].
To view the detailed information of a selected reply-to address,
select the address, then press [Details].
14.
Press [Done].
15.
Press (Start).
If the original is placed on the platen glass, follow the instructions
that appear on the touch panel display, then press (Start) once for
each original. When scanning is complete, press [Done].
Scanning starts.
The scanned data is sent to the specified destination when scanning
is complete.
–
–
–
–
–
–
–
Sending a Job to a File Server
(imageCLASS MF7480 Only)
You can send a job to any computer that acts as a file server on the
network. You can add the document’s name and message body
text. The scanned document can be sent as a JPEG, TIFF, or PDF file.
1.
Press (SEND).
2.
Place your originals.
3.
Specify the file server’s address.
4.
Press [Send Settings].
5.
Press [Document Name].
■
