Canon imageCLASS MF7470 User Manual
Page 232
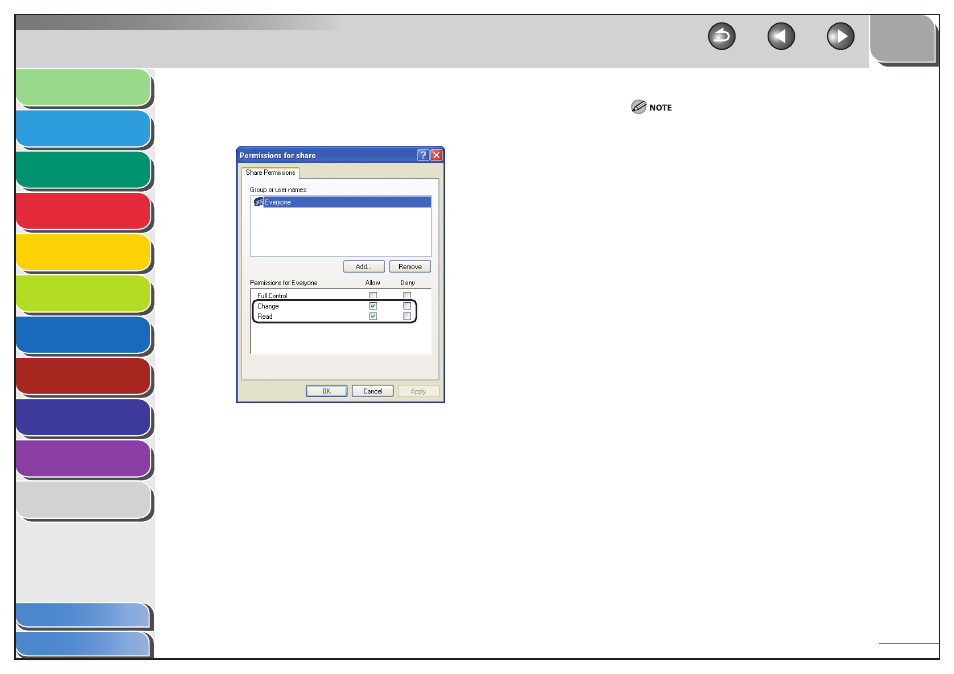
1
2
3
4
5
6
7
8
9
10
11
6-31
Previous
Back
Next
TOP
Before Using the
Machine
Original and Paper
Copying
Sending and
Receiving
Printing and
Scanning
Network (imageCLASS
MF7480/MF7470 Only)
Remote UI (imageCLASS
MF7480/MF7470 Only)
System Settings
Maintenance
Troubleshooting
Appendix
Index
Table of Contents
To create a shared folder on an NTFS format disk:
Click [Permissions] → select or add the users or groups to whom
you want to give access to the shared folder.
Under [Permissions], select both [Change] and [Read] → click
[OK].
For Windows Vista, click [OK] to close the [Advanced Sharing]
dialog box
Click the [Security] tab.
In the [Security] sheet, select or add the users or groups to whom
you want give access to the shared folder.
Under [Permissions], select both [Write] and [Read & Execute],
or a higher access authority. For data in the folder, check both
[Write] and [Read], or a higher access authority.
Click [OK] → close the properties dialog box of the shared folder.
●
–
–
–
–
–
–
–
To display the [Security] tab in Windows XP, follow the procedures
below. For details about the settings, see the documentation
provided with Windows XP.
Windows XP Professional: Open Folder Options → deselect [Use
simple file sharing]. However, you can share folders and files with
[Use simple file sharing] selected. Select or deselect [Use simple
file sharing] to suit your environment.
Windows XP Home Edition: Start Windows in safe mode → select
[Safe Mode with Networking] in the Windows Advanced Options
Menu. After logging on to Windows, you can find a [Security] tab
by opening the properties dialog box of the shared folder.
9.
Set a destination address using the control
panel.
Sample destination setting:
Server side settings:
[Computer name]:
swan
[Share Name]:
share
Create a folder called Images within share, then specify Images as
the destination for sending.
The machine’s destination settings:
The Protocol drop-down list: Windows (SMB)
[Host Name]:
\\swan\share (Double backslash
“\\” can be omitted)
[File Path]:
\Images
[User]:
User selected in step 6.
[Password]:
Password entered in step 6.
–
–
●
–
–
