Using the remote ui, Starting the remote ui, Using the remote ui -5 – Canon imageCLASS MF7470 User Manual
Page 254: Starting the remote ui -5
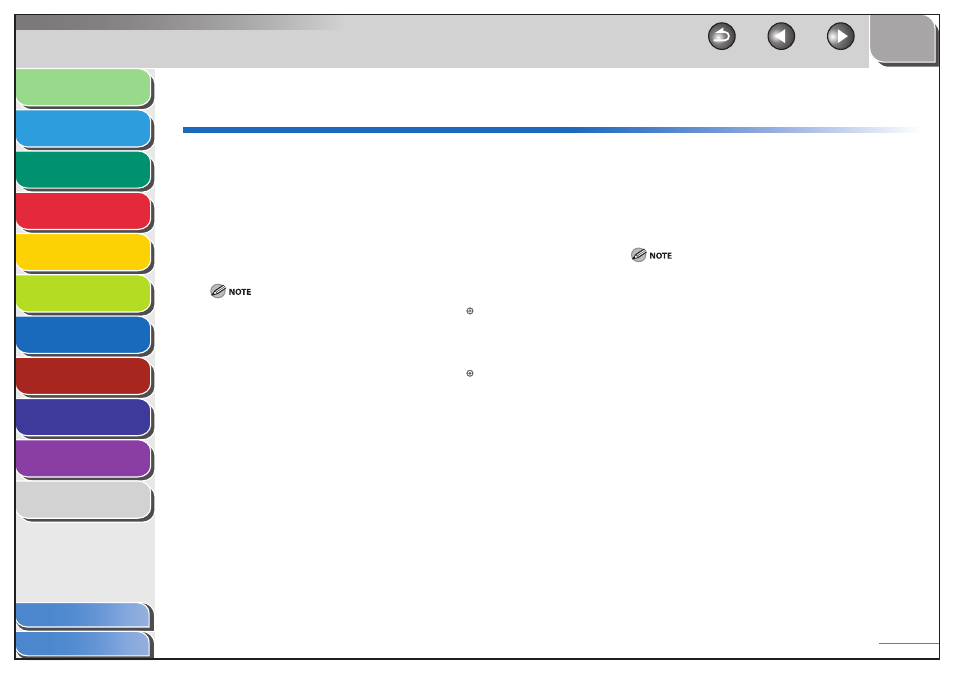
1
2
3
4
5
6
7
8
9
10
11
7-5
Previous
Back
Next
TOP
Before Using the
Machine
Original and Paper
Copying
Sending and
Receiving
Printing and
Scanning
Network (imageCLASS
MF7480/MF7470 Only)
Remote UI (imageCLASS
MF7480/MF7470 Only)
System Settings
Maintenance
Troubleshooting
Appendix
Index
Table of Contents
Using the Remote UI
The Remote UI software enables you to access and manage the
machine connected to a network using a web browser.
Check the machine status from a network computer
Set and control the machine from a computer
Starting the Remote UI
If you are using IPv4, before you start the Remote UI, press (Additional
Functions) → [System Settings] → [Network Settings] → [TCP/IP Settings]
→ [IPv4 Settings] → [IP Address Settings] and verify the IP address of the
machine. If you do not know the IP address, consult with your network
administrator. (See “IP Address,” on p. 11-29.)
If you are using IPv6, before you start the Remote UI, press (Additional
Functions) → [System Settings] → [Network Settings] → [TCP/IP Settings]
→ [IPv6 Settings] → [Use IPv6] or [Stateless Address Settings] and verify
the IP address of the machine. If you do not know the IP address, consult
with your network administrator. (See “Use IPv6,” on p. 11-31 or “Stateless
Address Settings,” on p. 11-31.)
1.
Start the web browser.
2.
Enter the IP address of the machine in [Address]
or [Location] → press [Enter] on the keyboard.
The Remote UI screen appears.
●
●
■
–
–
3.
Enter the ID and password.
For No Management mode: Select [Administrator Mode] or [End-
User Mode] → enter the password or owner name.
For Department ID Management mode: Enter the department ID
and password.
For User Management mode: Enter the User ID and password.
For details on the ID and password, see “Managing the Department/
User ID,” on p. 7-21.
–
–
–
