Modem connection – Keri Systems Doors.NET Manual User Manual
Page 249
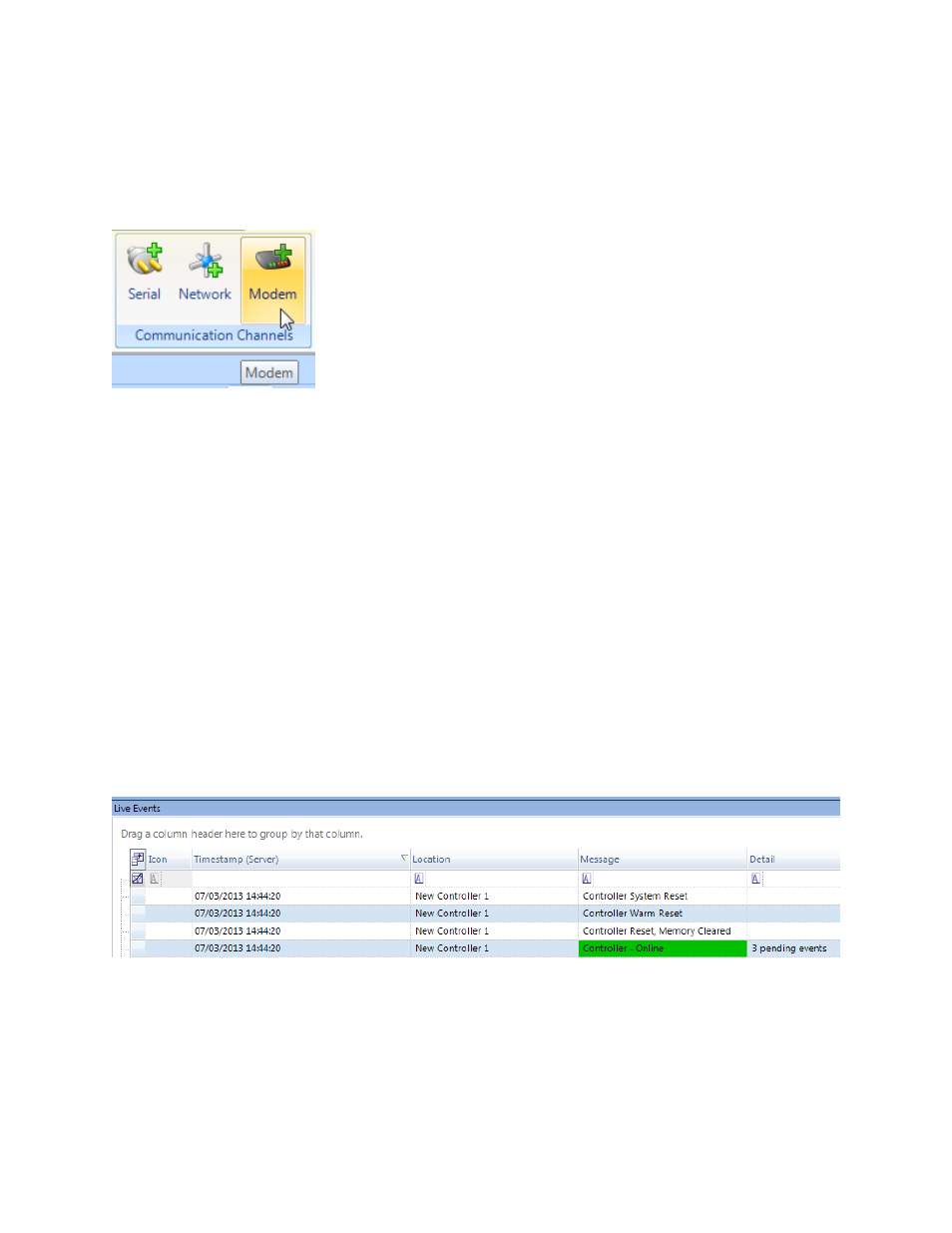
Doors.NET Reference Manual
- 249 -
Modem Connection
1. Highlight the Communication Channels node in the hardware tree.
2. Click the Modem Communication Channel icon.
3. A channel named “New Channel” appears in the hardware tree.
4. Highlight the new channel so you can view its properties in the grid.
5. Double-click False to change it to True.
6. Set the COM port number that corresponds to the serial device being used. If you
are unsure what COM port to use, go to Device Manager on the host PC and
expand the node Ports – Com & LPT. If the COM port is correctly installed/enabled
your device will have its assigned COM port showing in parentheses, i.e. (COM3).
7. Give the communication channel a descriptive name.
8. Click save and the channel settings is added to the database.
9. Highlight the master PXL controller in the hardware tree.
10. In the controller properties > Communication Settings > Communications Channel
select the new channel from the drop-down list.
11. Enter the phone number for the modem attached to the master controller at the
remote site.
12. Click the save icon, within a few seconds transactions should appear in Live
Events signifying that the master is online.
NOTE: Once connected, the modem line stays connected until manually disconnected.
Depending upon your phone system, this may result in a large phone bill.
