Add dynamic images, Change the image properties – Keri Systems Doors.NET Manual User Manual
Page 137
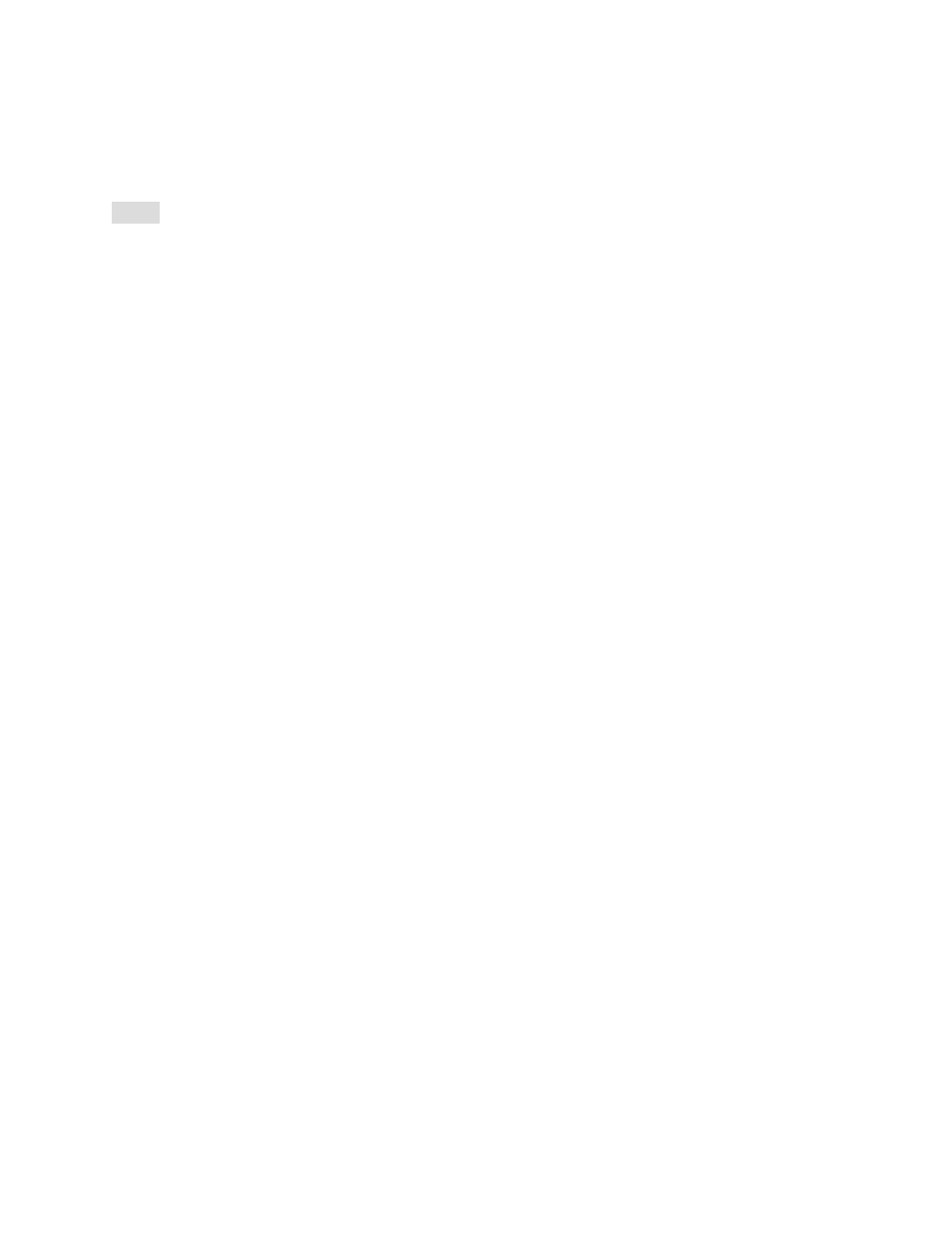
Doors.NET Reference Manual
- 137 -
2. Draw the image object (as described in “Draw an Object”). The Open dialog box
appears when you release the mouse button.
3. Browse to the image file you want to insert in the keyline, and then click Open.
Note: The image size is automatically set to match the size as specified in the image file
header
Add Dynamic Images
To add a dynamic image, perform these steps:
1. On the Draw menu, click Dynamic Image, or click the Dynamic Image button on the
toolbar
2. Draw the image object (as described in “Draw an Object”).
The object will maintain the aspect ratio as set in your application for the default image
type (for example, Photograph).
Change the Image Properties
To change the image properties, perform these steps:
1. Change the image properties by double-clicking the object to access the Dynamic
Image Properties dialog box. Select the Image tab.
