To copy the missing dll files in windows 95, To copy the missing dll files in windows 3.11, Recovering an original doors installation – Keri Systems Doors16 User Manual
Page 20
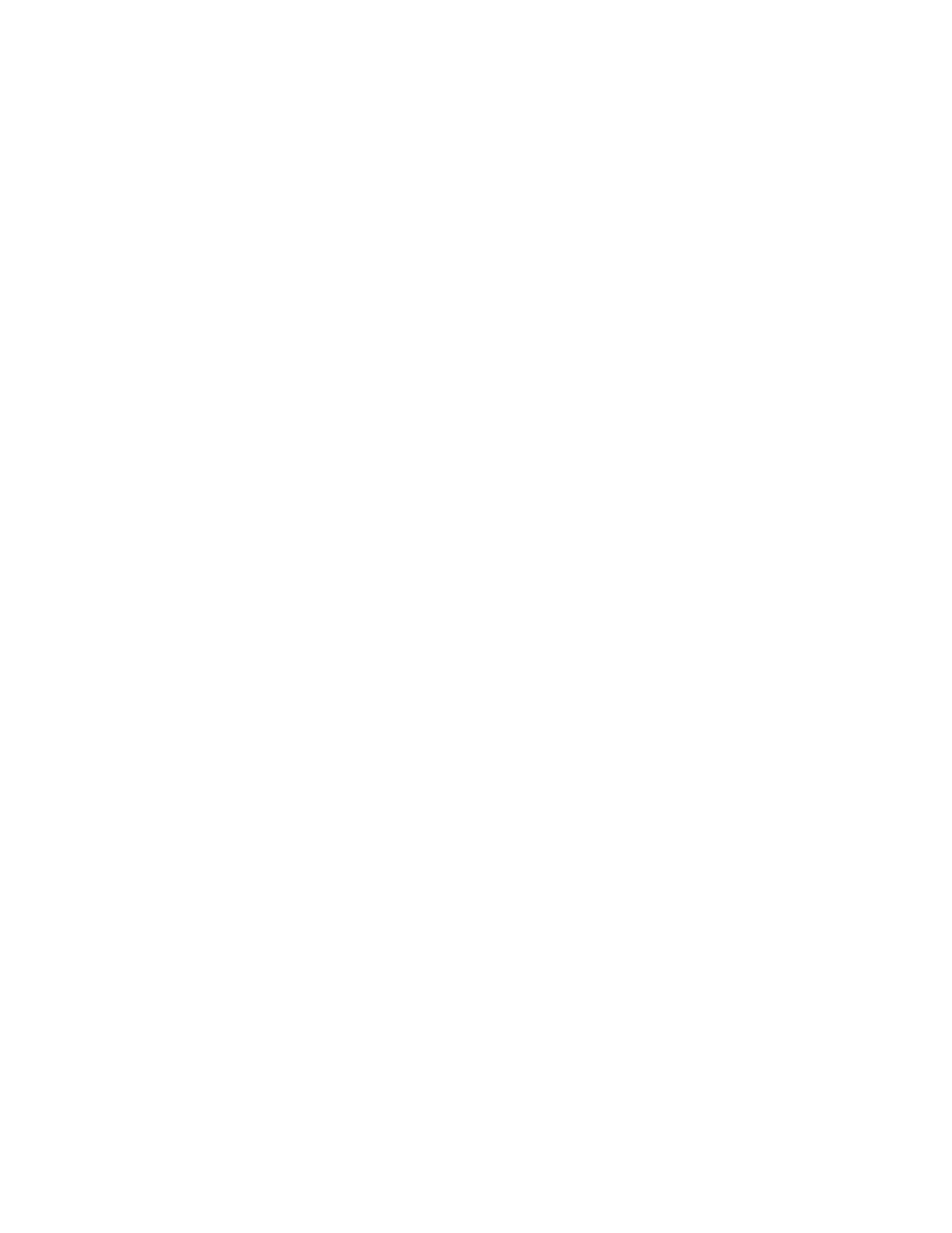
Doors™ Users Guide
Keri Systems, Inc.
October 1998
01821-001
Page 20
Revision 2.1
If these files do not exist, they may be copied from Disk 1 of the Doors installation disks.
Perform the following steps to copy these files to your Windows/System directory.
To Copy the Missing DLL Files in Windows 95
1.
Exit the Doors program.
2.
Insert Doors installation disk number 1 into the floppy disk drive.
3.
Start the WINDOWS EXPLORER program.
4.
Click on the floppy disk drive icon, typically a:\.
5.
When its file directory appears, click on the CTL3D.DLL file. This file name should now
be highlighted.
6.
Hold down the CTRL key and click on the CTL3DV2.DLL file. Both file names should
now be highlighted.
7.
Click on Edit
⇒
Copy, or click on the right mouse button, scroll down the displayed list
of available commands, and click on Copy.
8.
Scroll down the list of folders and locate the "windows\system" directory. Click on the
"windows\system" directory.
9.
Click on Edit
⇒
Paste, or click on the right mouse button, scroll down the displayed list
of available commands, and click on Paste.
10. Restart the Doors program and the DLLs will be applied to the program.
To Copy the Missing DLL Files in Windows 3.11
1.
Exit the Doors program.
2.
Insert Doors installation disk number 1 into the floppy disk drive.
3.
Double-click on the Main window icon and then double-click on the FILE MANAGER
program.
4.
Click on the floppy disk drive icon, typically a:\.
5.
When its file directory appears, click on the CTL3D.DLL file in the right-side of the
window. This file name should now be highlighted.
6.
Hold down the CTRL key and click on the CTL3DV2.DLL file. Both file names should
now be highlighted.
7.
Click on File
⇒
Copy, or click on the right mouse button, scroll down the displayed list
of available commands, and click on Copy.
8.
Click on the hard disk drive icon, typically c:\.
9.
When its file directory appears, scroll down the list of folders in the left-side of the
window and locate the "windows\system" directory. Click on the "windows\system"
directory.
10. Click on File
⇒
Paste, or click on the right mouse button, scroll down the displayed list
of available commands, and click on Paste.
11. Restart the Doors program and the DLLs will be applied to the program.
Recovering an Original Doors Installation
At times following an upgrade installation, it can become necessary to restore the original
installation of Doors software. Restoration is simply a matter of copying the original
installation back over the new installation.
