Resizing columns and rows, To resize a column, To resize a row – Keri Systems Doors16 User Manual
Page 116
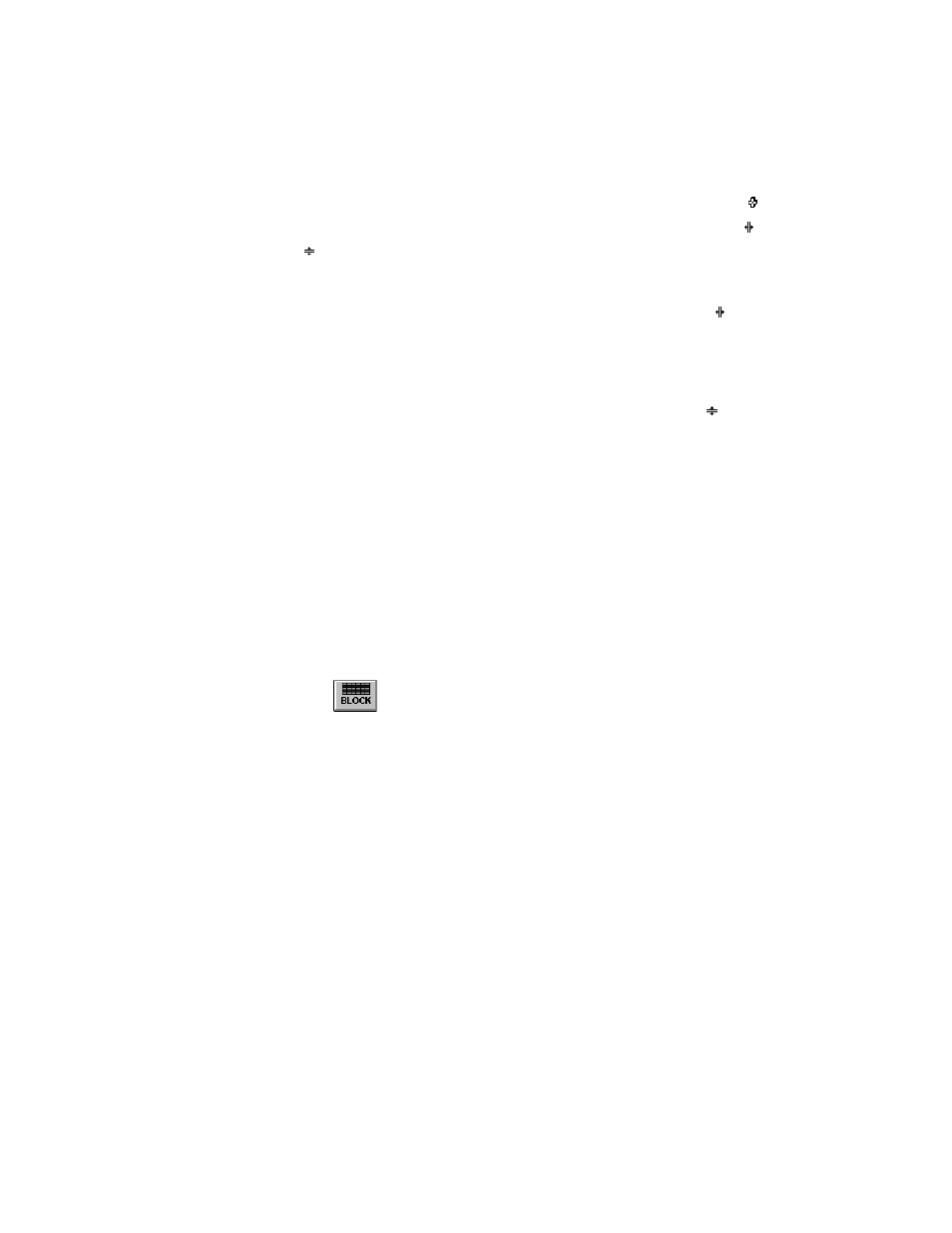
Doors™ Users Guide
Keri Systems, Inc.
October 1998
01821-001
Page 116
Revisioin 2.1
Resizing Columns and Rows
If a cell is too small to display all the data in the cell, the spreadsheet’s columns and rows can
be resized by dragging a column or row boundary to the desired size.
While within the cells of the spreadsheet, the mouse cursor looks like a small cross
.
When the mouse cursor hits a resizeable column or row boundary it will change to
for a
column and
for a row.
To Resize a Column
1.
Locate the right boundary for a column. The mouse cursor will change to
.
2.
Click, hold and drag the mouse to the left of the window to make the column smaller, and
to the right to make the column larger.
3.
Release the mouse button and the new column size is set.
To Resize a Row
1.
Locate the bottom boundary for a row. The mouse cursor will change to
.
2.
Click, hold and drag the mouse to toward the top of the window to make the row smaller,
and to the bottom to make the row larger.
3.
Release the mouse button and the new row size is set.
Printing Cardholder Data from the Spreadsheet (Quick Print)
Selected sequential rows from the spreadsheet can be printed if desired. Because of the
number and width of columns required for each card/cardholder, printing cardholder data
typically requires two to three sheets of paper to display all the information for each card/
cardholder.
1.
Locate the first row to be printed.
2.
Click on a cell in that row that is block copyable (the Block button becomes active when
a block copyable cell is clicked).
3.
Click on the
button.
4.
There are three ways to block select the rows to be printed. Use the method you find
easiest.
•
Click and hold on the first row and then drag the mouse down to the last row.
•
Click on the first row, hold the Shift key down, and click on the last row.
•
Hold the Ctrl key down and click on the first row and then the last row.
5.
On the menu bar, click on File
⇒
Print.
6.
The highlighted data rows are now printed.
