Add and remove clips, Adding clips overview, Drag clips to the timeline – Apple Final Cut Pro X (10.0.9) User Manual
Page 99: 99 add and remove clips 99, 99 and
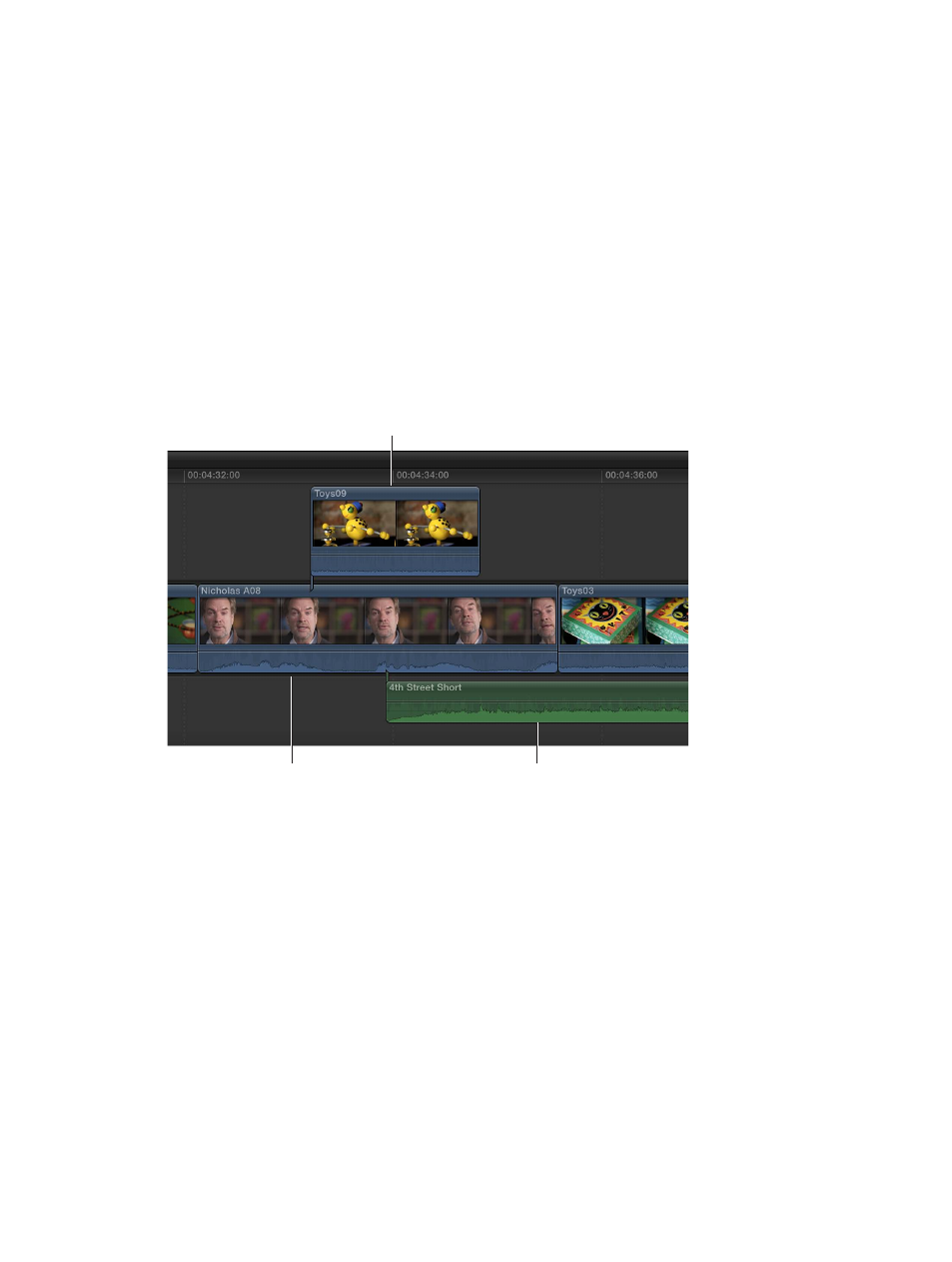
Chapter 8
Edit your project
99
Add and remove clips
Adding clips overview
You build a movie project by adding clips to the Timeline in a chronological arrangement. To suit
your particular editing style or need, you can choose from a wide variety of tools and techniques
for adding clips. You can change the arrangement of the clips in the Timeline at any time.
In Final Cut Pro, you can edit your projects without worrying about maintaining clip connection
or synchronization. For example, when you drag a clip into the Timeline, Final Cut Pro
automatically rearranges the Timeline to fit each new clip without disturbing your existing work.
This is true for all kinds of clips: video, audio, titles, generators, still images, and so on.
You can use clips from multiple events in a single project. You can also add clips from the
Final Cut Pro media browsers and from the Finder. Deleting clips from the Timeline does not
affect clips or files in the Event Browser, the media browsers, or the Finder.
Connected clips and storylines remain attached to, and synchronized with, clips in the primary
storyline until you explicitly move or remove them.
Connected clip
Connected
audio-only clip
Primary storyline
Drag clips to the Timeline
You can add clips to the Timeline by dragging them from the Event Browser, from a Final Cut Pro
media browser (such as the Photos Browser or the Generators Browser), or from the Finder.
Drag clips from the Event Browser or a media browser
1
Do one of the following:
•
In the Event Library, select an event containing the clips you want to add to your project.
•
Open the media browser containing the media you want to add to your project.
2
Drag one or more clips to the Timeline from the Event Browser or a media browser.
Depending on where you drag the clips in the Timeline, your actions may result in an append, an
insert, a connect, or a replace edit. Final Cut Pro automatically adjusts surrounding clips to fit in
place around any clips you’ve dragged.
Tip: You can add one clip to your project at a time, or sometimes it’s easier to add a number of
clips to the project at once, and then rearrange them in the Timeline.
