Cut and trim clips, Trimming overview, Cut clips with the blade tool – Apple Final Cut Pro X (10.0.9) User Manual
Page 123: 123 cut and trim clips 123
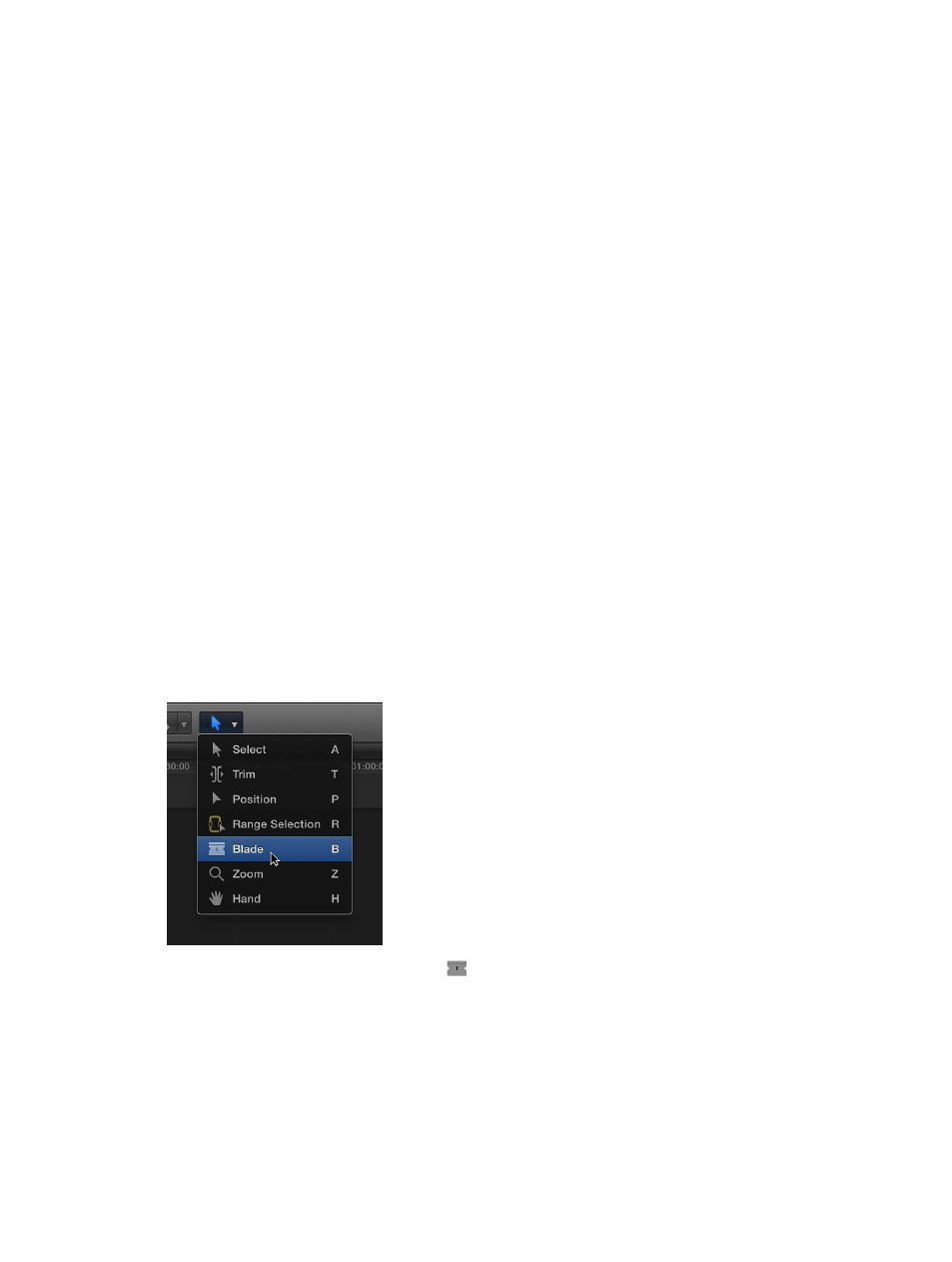
Chapter 8
Edit your project
123
Cut and trim clips
Trimming overview
After you’ve roughly assembled your clips in chronological order in the Timeline, you begin to
fine-tune the cut point (or edit point) between each pair of contiguous clips. Any time you make
a clip in a project longer or shorter, you’re trimming that clip. However, trimming generally refers
to precision adjustments of anywhere from one frame to several seconds. If you’re adjusting clip
durations by much larger amounts, you’re still trimming, but you may not be in the fine-tuning
phase of editing yet.
In Final Cut Pro, you can use a variety of techniques to trim Timeline clips and edit points,
including ripple edits, roll edits, slip edits, and slide edits.
No matter how you trim or make other edits in Final Cut Pro, the underlying media is never
touched. Trimmed or deleted pieces of clips are removed from your project only, not from the
source clips in your Event Library or from the source media files on your hard disk.
Tip: You can see a “two-up” display in the Viewer as you trim edit points in the Timeline. For more
information, see
Show detailed trimming feedback
on page 138.
Cut clips with the Blade tool
Once you’ve added clips to the Timeline, you can easily cut them to adjust their durations or to
remove unwanted sections.
The most basic edit is a straight cut. The term comes from the film editing process of cutting a
filmstrip with a razor and attaching a new “clip” with glue.
Each time you cut a clip in your project, it is split into two clips. You can cut one clip at a time or
multiple clips at a time.
Cut a clip in the Timeline
1
Choose the Blade tool from the Tools pop-up menu in the toolbar (or press B).
The pointer changes to the Blade tool icon .
Tip: To switch to the Blade tool temporarily, hold down the B key. When you release the B key,
the tool reverts to the previously active tool.
