Turn off or remove an effect from a clip – Apple Final Cut Pro X (10.0.9) User Manual
Page 236
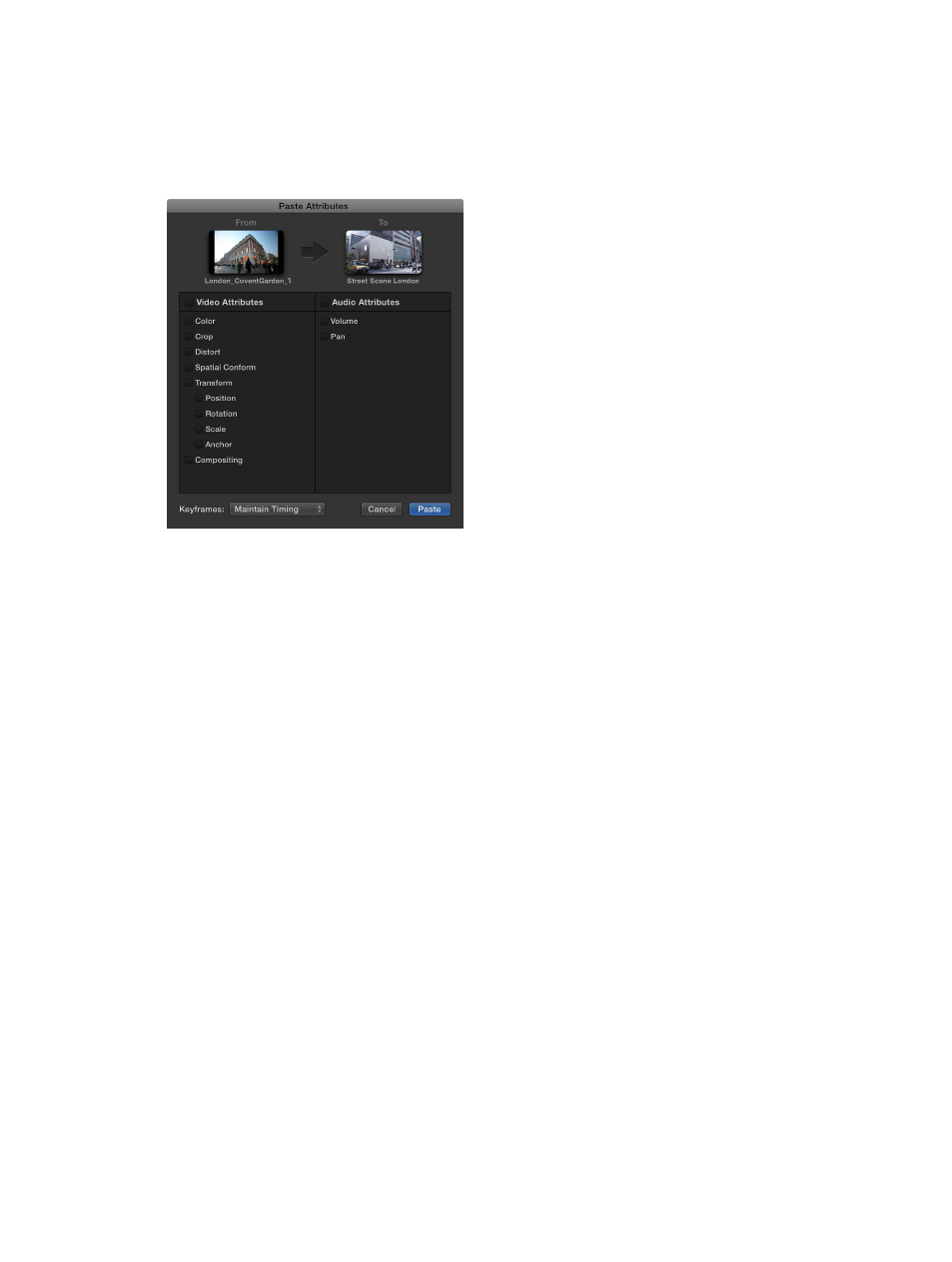
Chapter 10
Add transitions, titles, effects, and generators
236
3
Do either of the following:
•
To apply all video or all audio attributes from the source clip: Select the Video Attributes or Audio
Attributes checkbox.
•
To apply individual attributes: Select the checkbox or checkboxes for each attribute you want
to apply.
4
If you made any keyframe adjustments to the source clip, choose either Maintain Timing or
Stretch to Fit from the Keyframes pop-up menu. If you choose Stretch to Fit, Final Cut Pro adjusts
the keyframes in time to match the duration of the destination clip.
5
Click Paste.
Copy all of a clip’s effects to another clip
1
In the Timeline, select the clip you want to copy the effects from, and choose Edit > Copy (or
press Command-C).
2
Select the clip or clips to which you want to apply the effects, and choose Edit > Paste Effects
(or press Command-Option-V).
All the source clip’s effects and their settings are applied to the destination clip. For more
control over individual attributes, follow the instructions in “Copy selected clip attributes to
another clip,” above.
Turn off or remove an effect from a clip
When you apply an effect to a clip, you can either turn off the effect (but retain its settings) or
remove the effect from the clip.
Turn off a clip effect
1
Select the clip with the effect in the Timeline.
2
Do one of the following:
•
Choose Clip > Show Video Animation (or press Control-V) to see video effects or choose Clip >
Show Audio Animation (or press Control-A) to see audio effects, select the effect, and click
its checkbox.
•
Select the effect in the Video inspector or Audio inspector, and click its blue checkbox.
The effect no longer affects the video or audio. You can click the checkbox again to turn the
effect back on, with its settings still intact.
