Import from imovie, Import from iphoto and aperture – Apple Final Cut Pro X (10.0.9) User Manual
Page 32
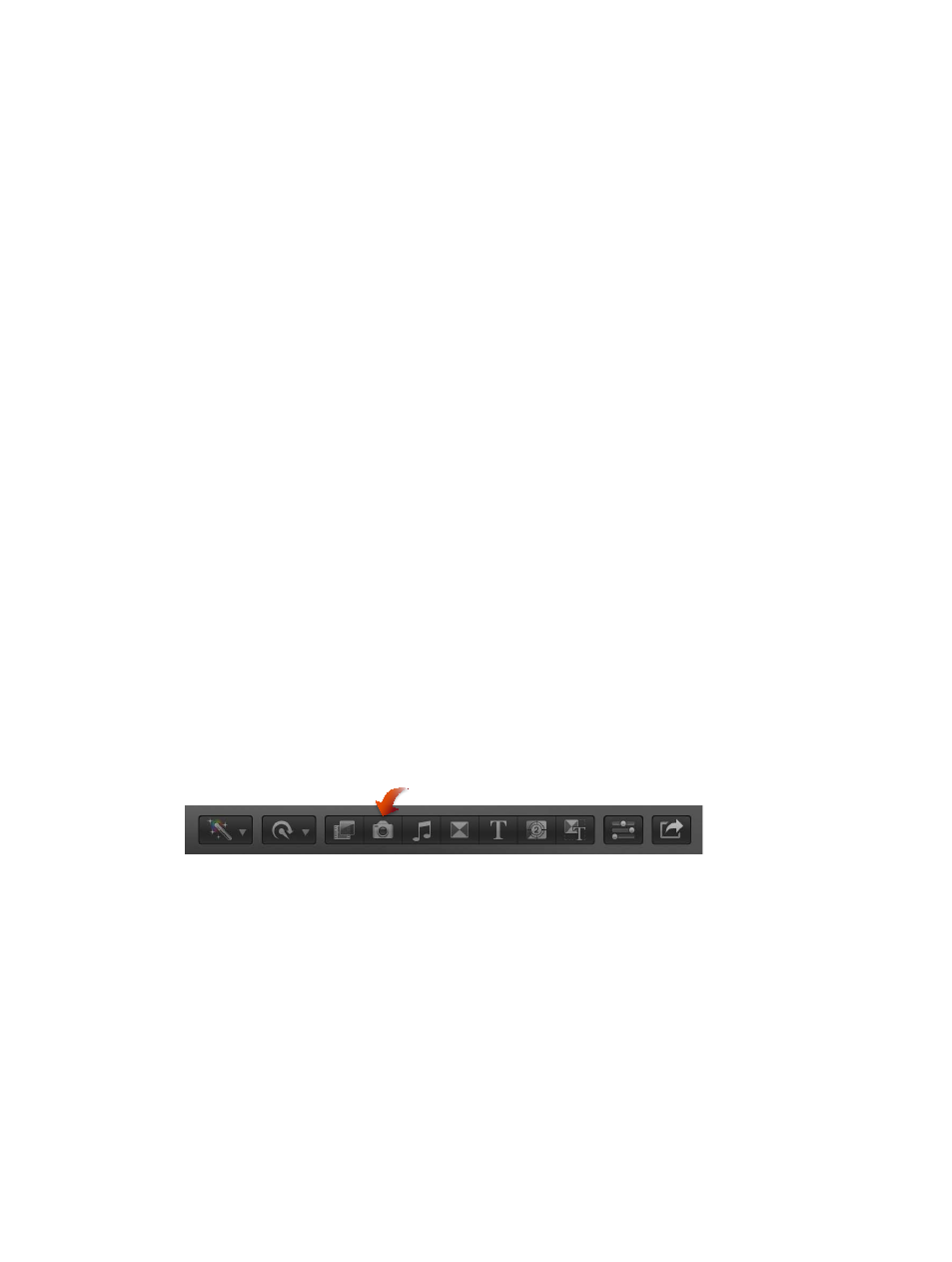
Chapter 3
Import media
32
Import from iMovie
You can import any of your existing iMovie projects and your iMovie Event Library into
Final Cut Pro.
Note: If you want to import an iMovie trailer project, you first need to convert it to a standard
iMovie project. For more information, choose Help in iMovie ‘11 and search for “Convert a trailer
to a project.”
Important:
iMovie projects and clips from the iMovie Event Library are not automatically
analyzed during import because they retain their original analysis results from iMovie. You
can override iMovie analysis by analyzing your clips in Final Cut Pro after import. For more
information, see
on page 47.
Import an iMovie project
1
In Final Cut Pro, choose File > Import > iMovie Project and locate your existing iMovie project,
typically found in the Movies folder on your hard disk.
2
Click Import.
The project opens in the Timeline and any associated events appear in the Event Library.
Import your iMovie Event Library
1
In Final Cut Pro, choose File > Import > iMovie Event Library.
2
Read the message that appears and click OK.
The events in your iMovie Event Library appear in the Final Cut Pro Event Library.
Import from iPhoto and Aperture
When you import photos and video clips from iPhoto or Aperture into Final Cut Pro, the media is
imported using the import settings you defined in Import preferences. For more information, see
on page 34.
Import photos and video clips from iPhoto or Aperture
1
In Final Cut Pro, do one of the following:
•
Choose Window > Media Browser > Photos.
•
Click the Photos button in the toolbar.
