Import and adjust redcode raw video files, 43 import and adjust redcode raw video files – Apple Final Cut Pro X (10.0.9) User Manual
Page 43
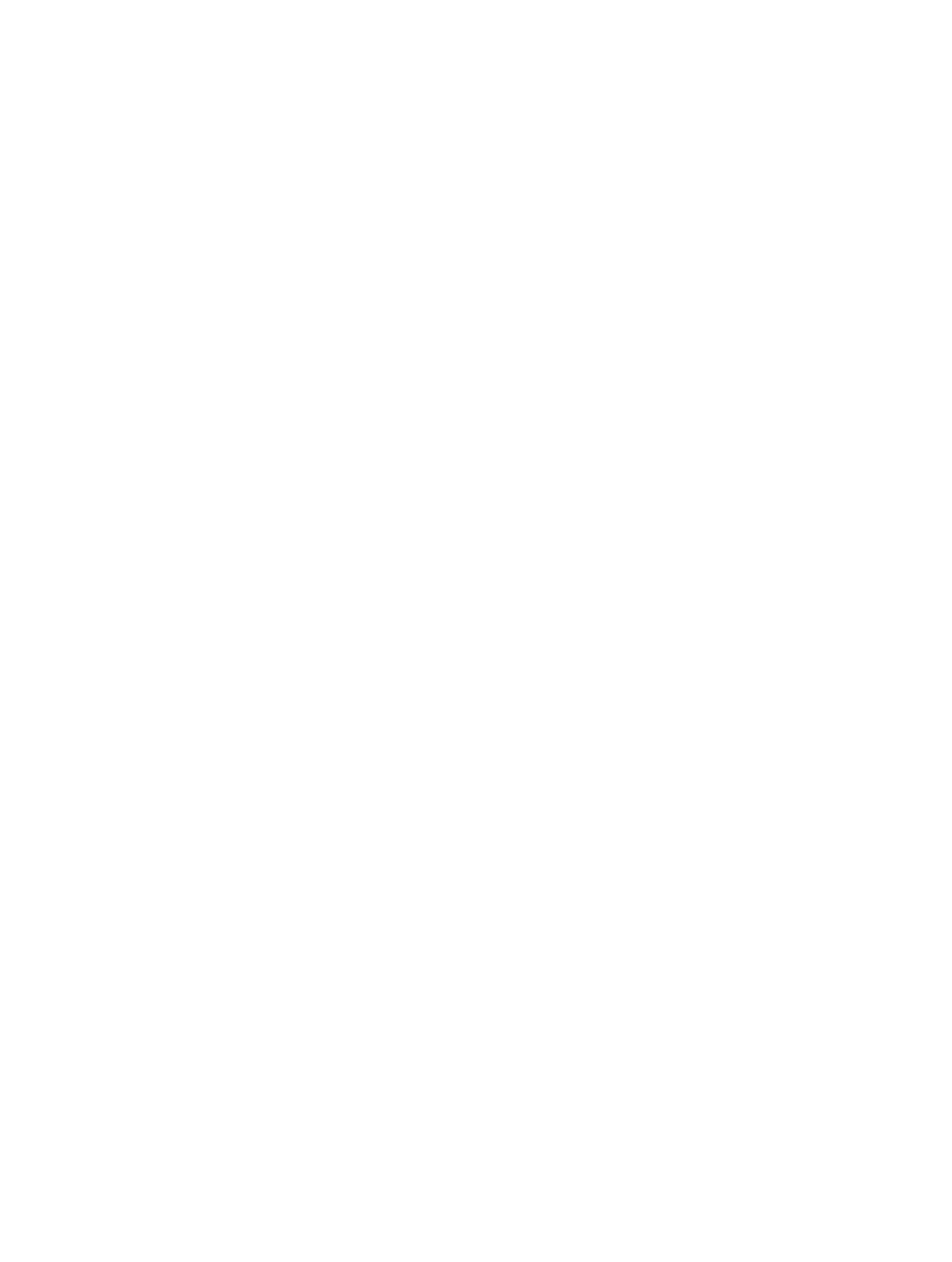
Chapter 3
Import media
43
Import and adjust REDCODE RAW video files
You can import and work with REDCODE RAW (R3D) files in Final Cut Pro.
RAW format video files require some additional steps before and after import.
After the R3D RAW files are imported, you can make nondestructive color correction adjustments
directly within Final Cut Pro.
Import REDCODE RAW (R3D) files
1
Install the appropriate plug-in.
In order for Final Cut Pro to recognize the R3D RAW files, you must download and install the
corresponding plug-in. For more information, go t
2
Import the media.
Important:
When you import the media, make sure to deselect the “Create optimized media”
and “Create proxy media” options, because any transcoding work done during import will be
discarded if you adjust the RAW settings in the next step.
For more information about importing media, see
Import from file-based cameras
on page 20
on page 34. For more information about transcoding media, see
on page 397.
Note: If you are importing files from the RED ONE camera, it is recommended that you import
the R3D RAW files only. The RED ONE camera typically generates a set of up to four QuickTime
reference movie (.mov) files for each R3D RAW file. If you select both the R3D file and the
reference movies during the import process, Final Cut Pro imports the R3D file only. If you need
to import a reference movie, select only the reference movie, not the R3D file.
3
Adjust the RAW settings (with Final Cut Pro or with an external application such as
REDCINE–X PRO).
You can apply a nondestructive “one-light” color correction to the R3D RAW clips immediately
after import, to give your footage a more finished look for editing and review.
If you have a professional production with sophisticated color correction needs, you can revisit
these RAW settings during the finishing stage. For more information, see “Adjust RED RAW
settings,” below.
4
If you like, generate optimized or proxy media from the R3D RAW files.
For more information, see “Transcode clips after import” in
on page 397.
Note: If you do generate optimized or proxy media, be sure to set Final Cut Pro preferences
accordingly. For more information, see
on page 419.
5
Add the R3D RAW clips to your project and edit as you would any other clips.
