Add a transition between color corrections, Save and apply color correction presets, 368 save and apply color correction presets – Apple Final Cut Pro X (10.0.9) User Manual
Page 368: Save and apply color, Correction presets
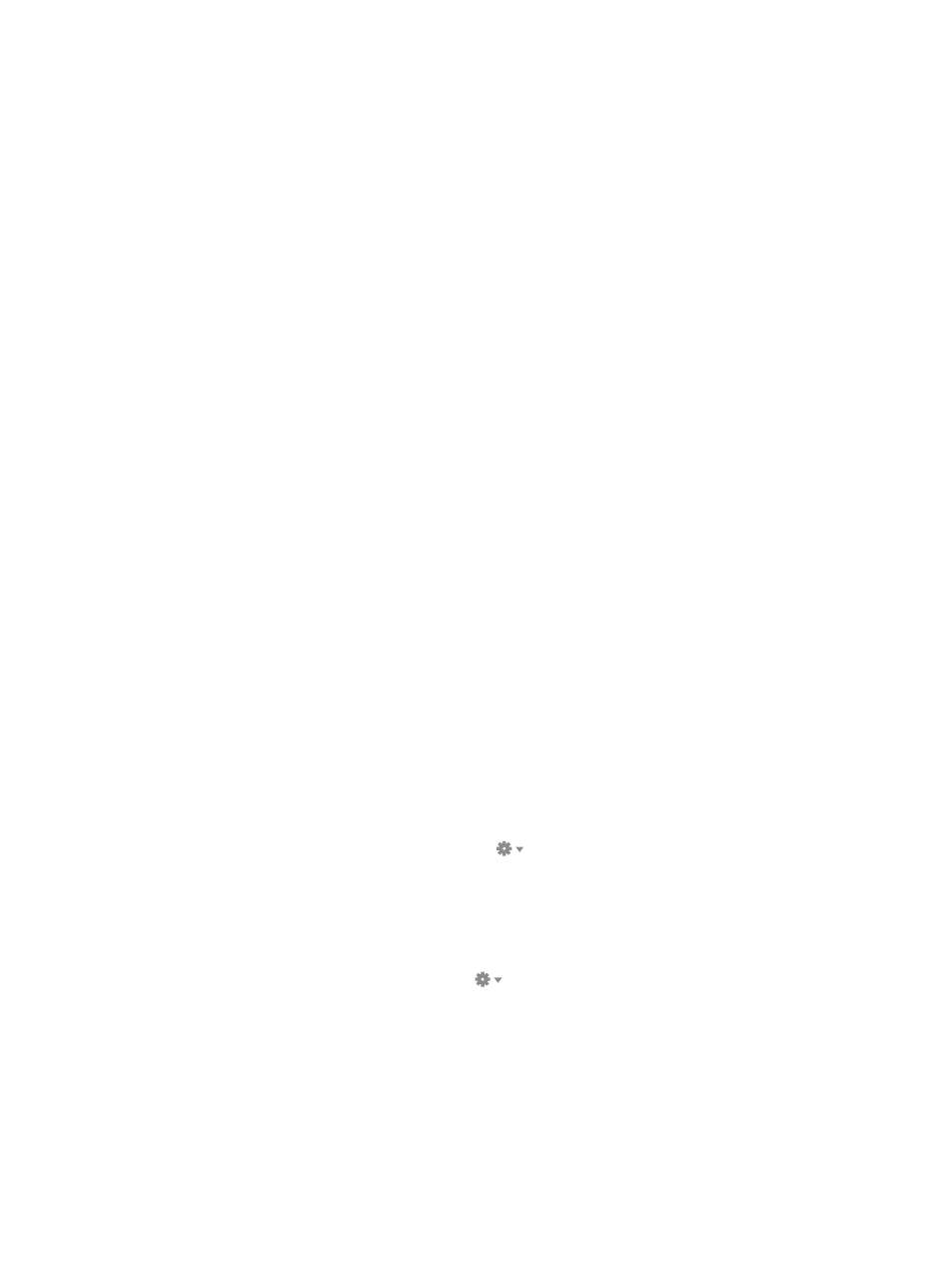
Chapter 13
Color correction
368
Add a transition between color corrections
You can have a video clip change from one color correction to another using a transition.
For example, if you want a scene to gradually highlight the two main characters, you can use
a transition to dissolve between the normal clip and the clip with shape masks and a color
correction applied that darkens the image outside of the masks.
Important:
Make sure that Available Media is chosen from the “Apply transitions using” pop-up
menu in the Editing pane of Final Cut Pro preferences. For more information about this setting,
see
on page 205.
Configure a clip to change transitions
1
Temporarily switch to the Blade tool by holding down the B key.
2
In the Timeline, click a video clip at the point where you want to change between
color corrections.
The clip splits into two clips.
3
Apply a different color correction to each clip.
You can also leave one clip uncorrected and apply a color correction to the other.
The color correction could be an exaggerated tint, an exposure change, or any other
noticeable adjustment.
4
Select the edit point between the two clips, and press Command-T to insert a cross dissolve.
When you play the clip, one color correction dissolves into the other as the edit point is passed.
Save and apply color correction presets
With Final Cut Pro, you can save a clip’s color correction settings as a preset, making it easy to
apply those settings to other clips in the same project or a different project.
Final Cut Pro includes several presets you can use in addition to any that you create.
Note: Color correction presets save the current Color, Saturation, and Exposure settings only.
They do not save the mask settings, including whether you have Inside Mask or Outside
Mask selected.
Save a color correction preset
1
In the Timeline, select a clip that has the color correction look you want to save, and open
the Color Board.
2
Choose Save Preset from the Action pop-up menu
in the lower-right corner of the
Color Board.
3
Type a name for the preset and click OK.
Apply a color correction preset
1
Select a clip in the Timeline, and open the Color Board.
2
Choose a preset from the Action pop-up menu
in the lower-right corner of the Color Board.
The preset’s adjustments are applied to the selection. After the preset has been applied, you can
modify the settings using the Color Board.
