Chapter 8: edit your project, Editing overview, Select clips and ranges – Apple Final Cut Pro X (10.0.9) User Manual
Page 90: About selections and filmstrips, 90 editing overview 90 select clips and ranges 90, Edit your project
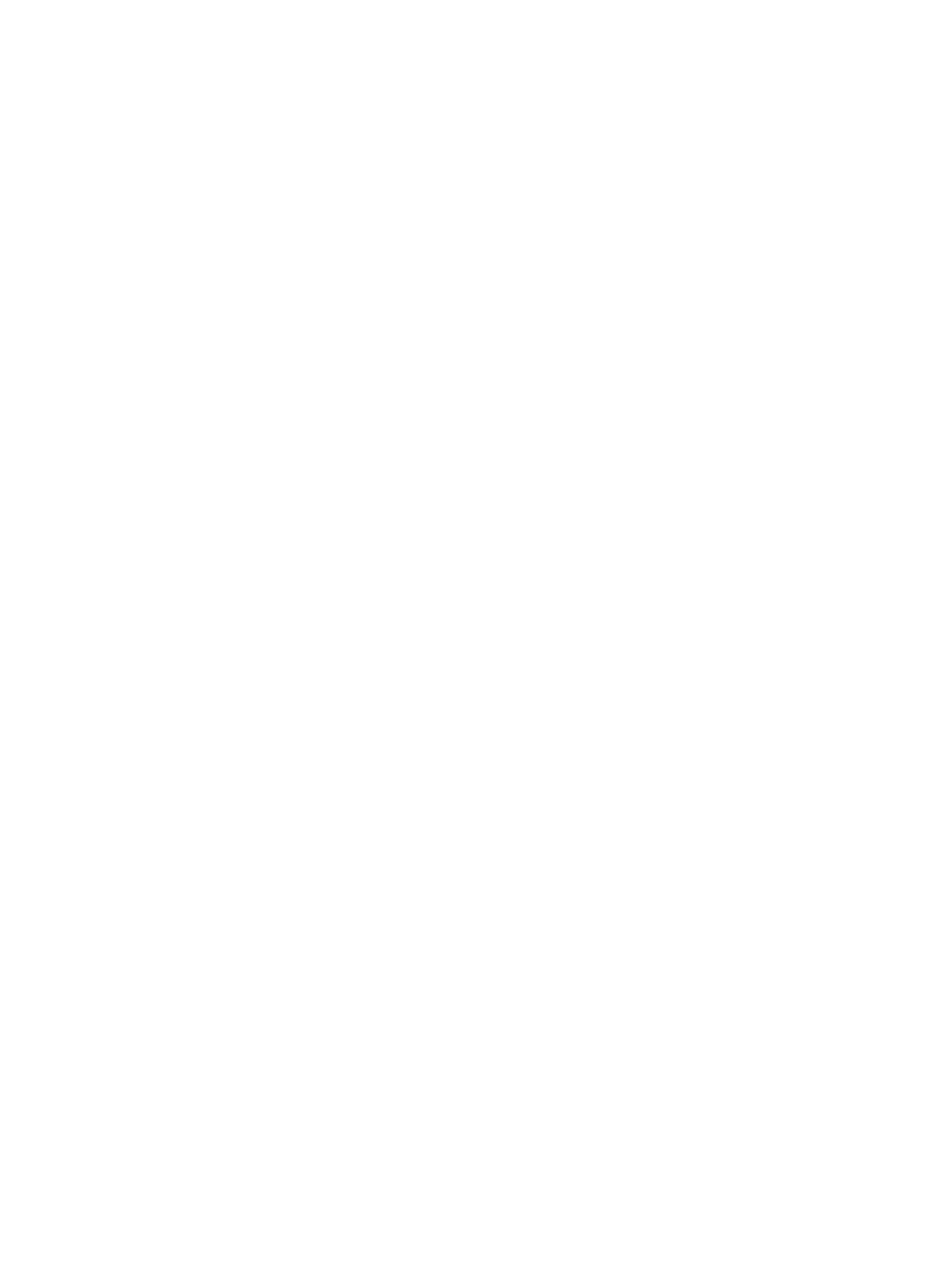
90
Editing overview
The term video editing refers both to broader stages of a project workflow and to very specific
manual tasks that you do with clips in a project Timeline.
•
Make selections and add clips to the Timeline: Adding and arranging clips in your project is the
fundamental step in creating a movie with Final Cut Pro. You move and reorder clips in the
Timeline. See
on page 117,
on page 157.
•
Cut and trim clips: Final Cut Pro provides a wide variety of tools for adjusting the start and
end points of clips in the Timeline and for controlling pacing from one shot to the next. See
on page 123.
•
Further refine and adjust your project: Final Cut Pro provides many advanced editing tools to
finish a highly polished movie with ease. See topics in the advanced editing section.
•
Add effects and color correction: Finishing touches include visual effects and color correction.
See
Transitions, titles, effects, and generators overview
on page 204 and
on page 355.
Select clips and ranges
About selections and filmstrips
A fundamental step in editing a video project is choosing what you want to include in your
final movie. In Final Cut Pro you indicate what clips or portions of clips you want to act on by
making a selection. Final Cut Pro provides a variety of powerful tools for making selections with
both speed and precision, including filmstrips, which are connected series of thumbnail images.
Your video clips appear as filmstrips in the Timeline (where you build projects) and in the Event
Browser (where your source media is displayed). A single video filmstrip might represent several
seconds of video encompassing hundreds of video frames (individual images). Audio-only clips
appear as audio waveforms, showing the change in the audio volume over time.
When you add clips from the Event Browser to a project in the Timeline, you can add one
or more whole clips, or you can add a range within a clip. Then you can fine-tune the clips
individually in the Timeline, adding video effects to them, for example, or inserting transitions
between them.
Edit your project
8
