View and reassign roles – Apple Final Cut Pro X (10.0.9) User Manual
Page 300
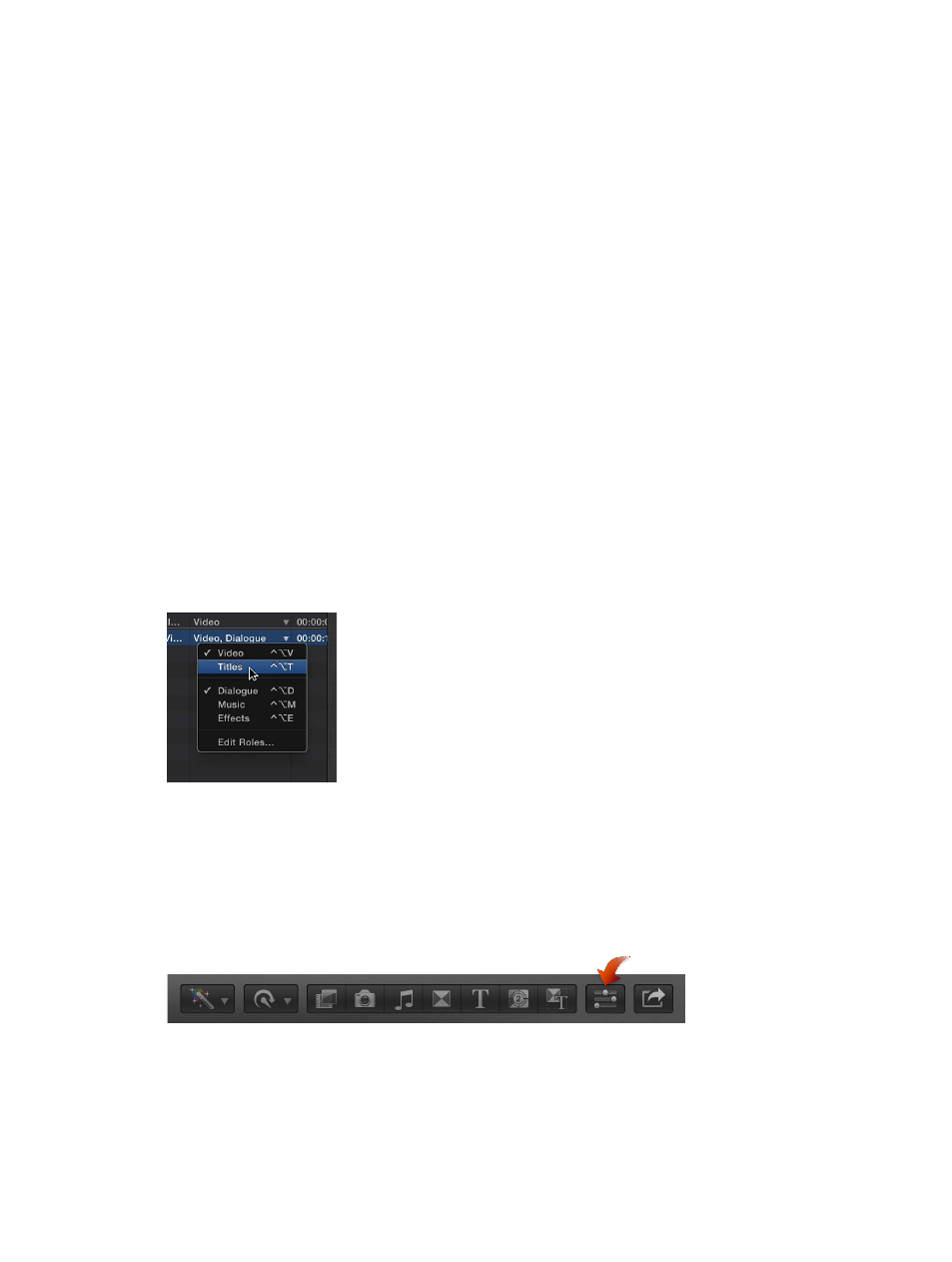
Chapter 11
Advanced editing
300
View and reassign roles
You can view and change the roles that are assigned to clips in the Event Browser, the Timeline
Index, the Info inspector, or the Modify menu.
Keep in mind the following when using roles:
•
Every clip must have at least one assigned role (clips with audio and video always have one
audio and one video role). Still images are assigned the Video role by default, but you can
create a custom (still image) role and assign it to your still images.
•
Video roles can’t be assigned to audio-only clips, and audio roles can’t be assigned to
video-only clips.
•
Roles can be assigned to audio or video components of a clip, but can’t be assigned to a clip
range or a portion of a clip.
•
You can view and reassign the role of an audio component in the Info inspector (or by using
the Modify menu when the clip that contains the audio component is in the Timeline).
•
You can assign different roles to each instance of a clip. For example, if you add a clip from the
Event Browser to the Timeline, copy clips between events, or copy clips within the Timeline,
each of these clip instances (copies) is independent of the others.
View and reassign roles in the Event Browser
1
In the Event Browser in list view, select one or more clips.
Note: If the Roles column isn’t visible in the Event Browser, Control-click a column heading and
choose Roles from the shortcut menu.
2
In the Roles column, click the assigned role for a clip to see a shortcut menu listing the
available roles.
3
To change the role assignments for the selected clips, choose different roles from the
shortcut menu.
View and reassign roles in the Info inspector
1
Select one or more clips in the Event Browser or the Timeline.
2
To open the Info inspector, click the Inspector button in the toolbar (shown below), and click the
Info button at the top of the pane that appears.
