Chapter 17: keyboard shortcuts and gestures, Keyboard shortcuts, Keyboard shortcuts and gestures – Apple Final Cut Pro X (10.0.9) User Manual
Page 438
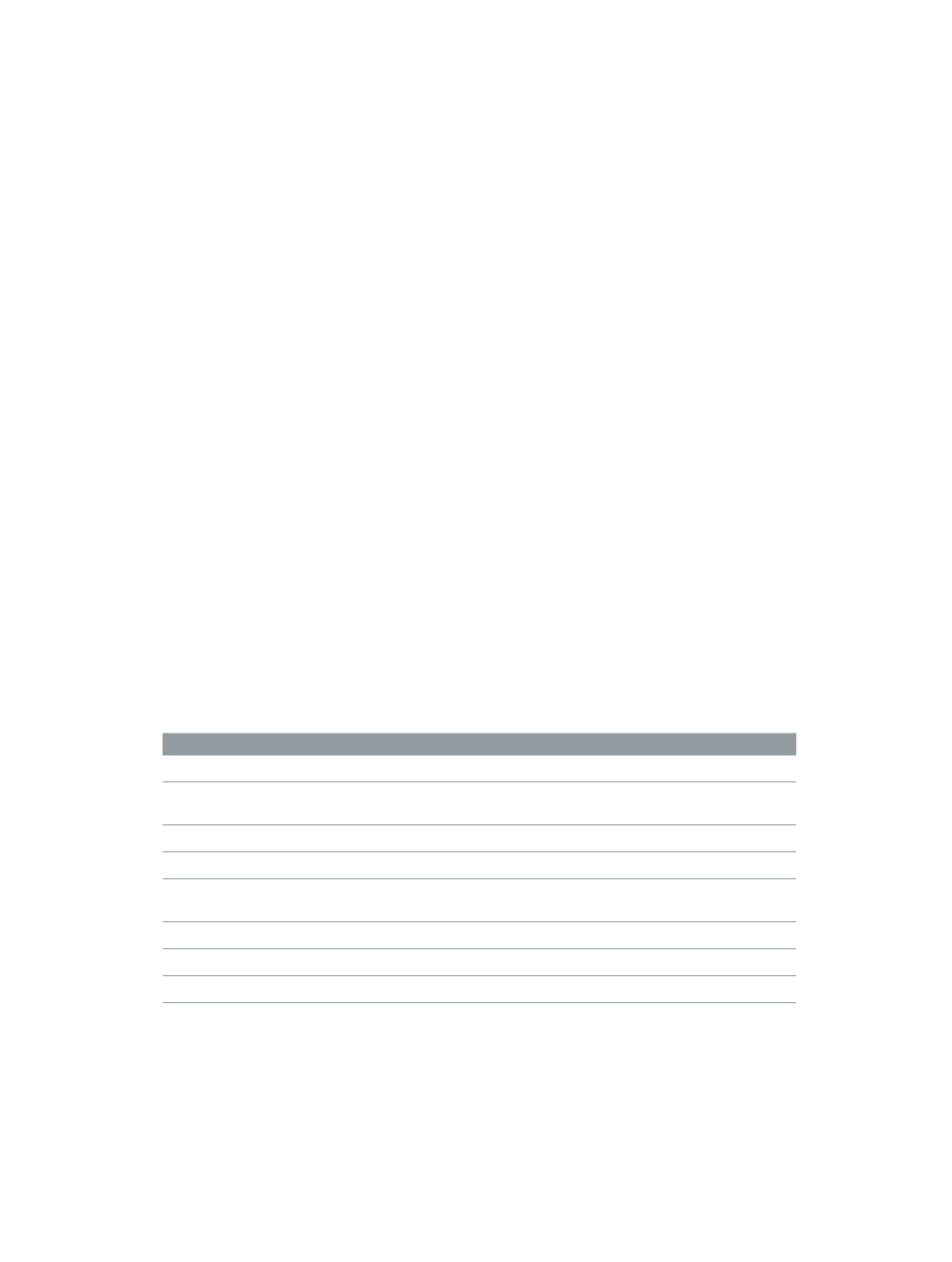
438
Keyboard shortcuts and Multi-Touch gestures overview
Final Cut Pro provides several ways to increase your efficiency while you put together
your project:
•
Standard keyboard shortcuts: Many common tasks, such as opening a specific window or
adding a clip from the Event Browser to the Timeline, can be accomplished very quickly by
pressing one or more keys. See
on page 438.
•
Multi-Touch gestures: If you have a Multi-Touch trackpad or mouse, you can take advantage of
Multi-Touch gestures to quickly perform many tasks while creating your project. See
on page 452.
•
Custom keyboard shortcuts: You can add to the standard keyboard shortcuts by creating your
own custom keyboard shortcuts for features that you use frequently, such as Color Board
controls. Or if you’re more familiar with keyboard shortcuts from another application, you can
use the Command Editor to substitute those keyboard shortcuts in place of the default set in
Final Cut Pro. See
View keyboard shortcuts in the Command Editor
on page 452.
Keyboard shortcuts
You can use keyboard shortcuts to quickly accomplish many tasks in Final Cut Pro. To use a
keyboard shortcut, press all the keys in the shortcut at the same time. Shortcuts for common
commands are listed in the table below.
Application
Command
Shortcut
Action
Hide Application
Command-H
Hide Final Cut Pro
Hide Other Applications
Command-Option-H
Hide all applications except
Final Cut Pro
Keyboard Customization
Command-Option-K
Open the Command Editor
Minimize
Command-M
Minimize Final Cut Pro
Preferences
Command-Comma (,)
Open the Final Cut Pro
Preferences window
Quit
Command-Q
Quit Final Cut Pro
Redo Change
Command-Shift-Z
Redo the last command
Undo Change
Command-Z
Undo the last command
Keyboard shortcuts and gestures
17
