Use a placeholder – Apple Final Cut Pro X (10.0.9) User Manual
Page 238
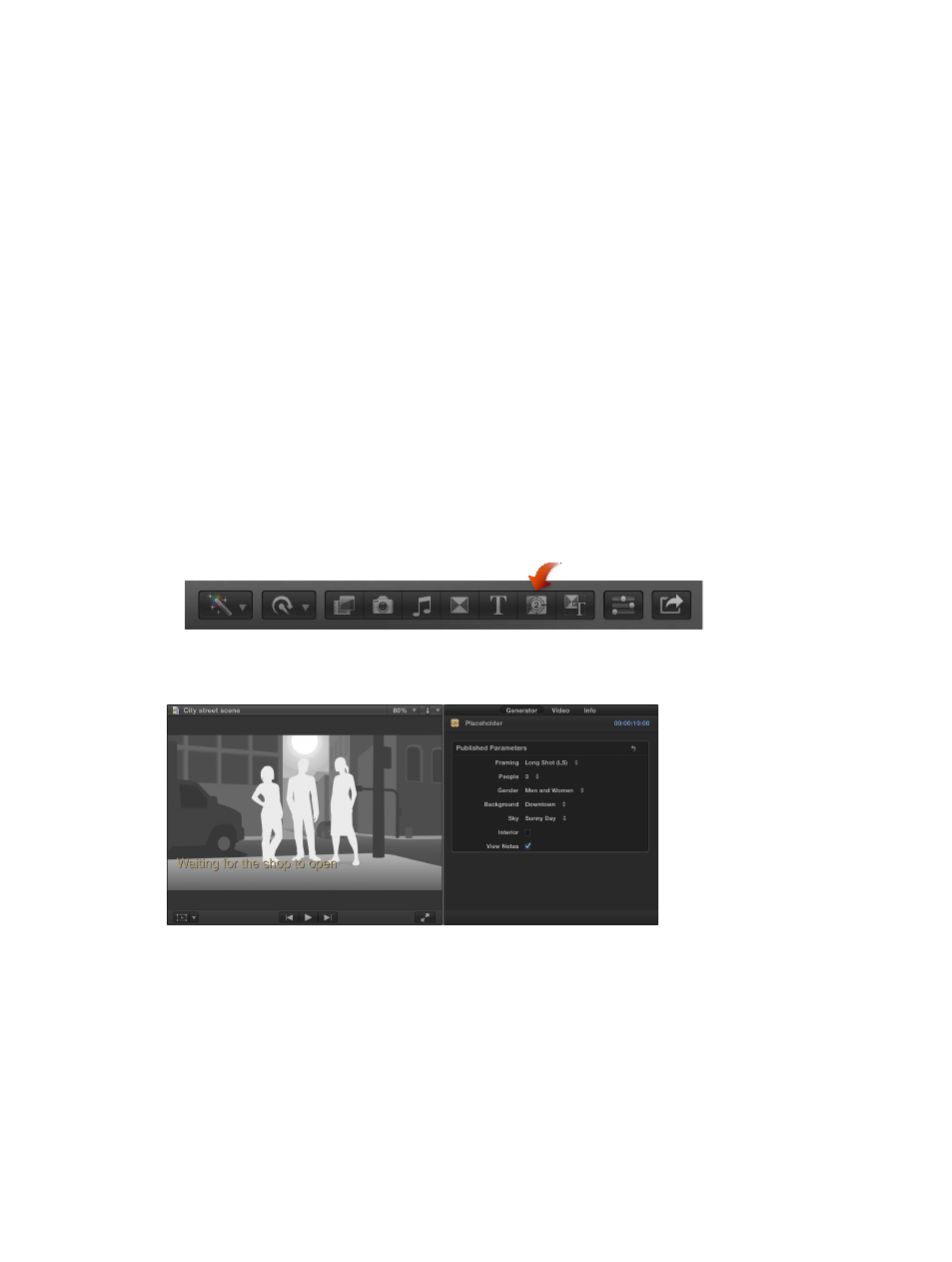
Chapter 10
Add transitions, titles, effects, and generators
238
•
Shape clip: You can choose from a wide variety of shapes for adding graphical elements to
your project. See
on page 239.
•
General-purpose background clip: Final Cut Pro includes a variety of still and animated
backgrounds over which you can superimpose titles or keying effects. See
on page 240.
All of the generators are added as clips to the project, using their default duration. You can
change their duration and position the same way you would any other video clip in the Timeline.
Note: Generator clips do not appear in the Effects Browser.
Use a placeholder
Generated placeholders are useful in many situations where you want to fill a gap in the project
with something that provides a hint about what the final content will include. You can configure
placeholder clips to represent a wide variety of standard shots, such as close-ups, groups, wide
shots, and so on.
Insert and configure a placeholder clip
1
Drag the playhead in the Timeline to the point where you want to add the placeholder clip.
2
Do one of the following:
•
Choose Edit > Insert Placeholder.
•
Open the Generators Browser by clicking the Generators button in the toolbar, and double-
click the thumbnail named Placeholder.
3
Select the placeholder clip in the Timeline.
4
Configure the shot for the clip to represent using the settings in the Generator inspector.
5
Select View Notes to add a text area in the Viewer where you can type text that pertains to
this clip.
If you prefer to fill a gap in your Timeline with a blank clip, you can insert a gap clip. For more
information, see
on page 100.
