Chapter 4: analyze media, Analyzing media overview, Video and still-image analysis options – Apple Final Cut Pro X (10.0.9) User Manual
Page 45: Analyze media
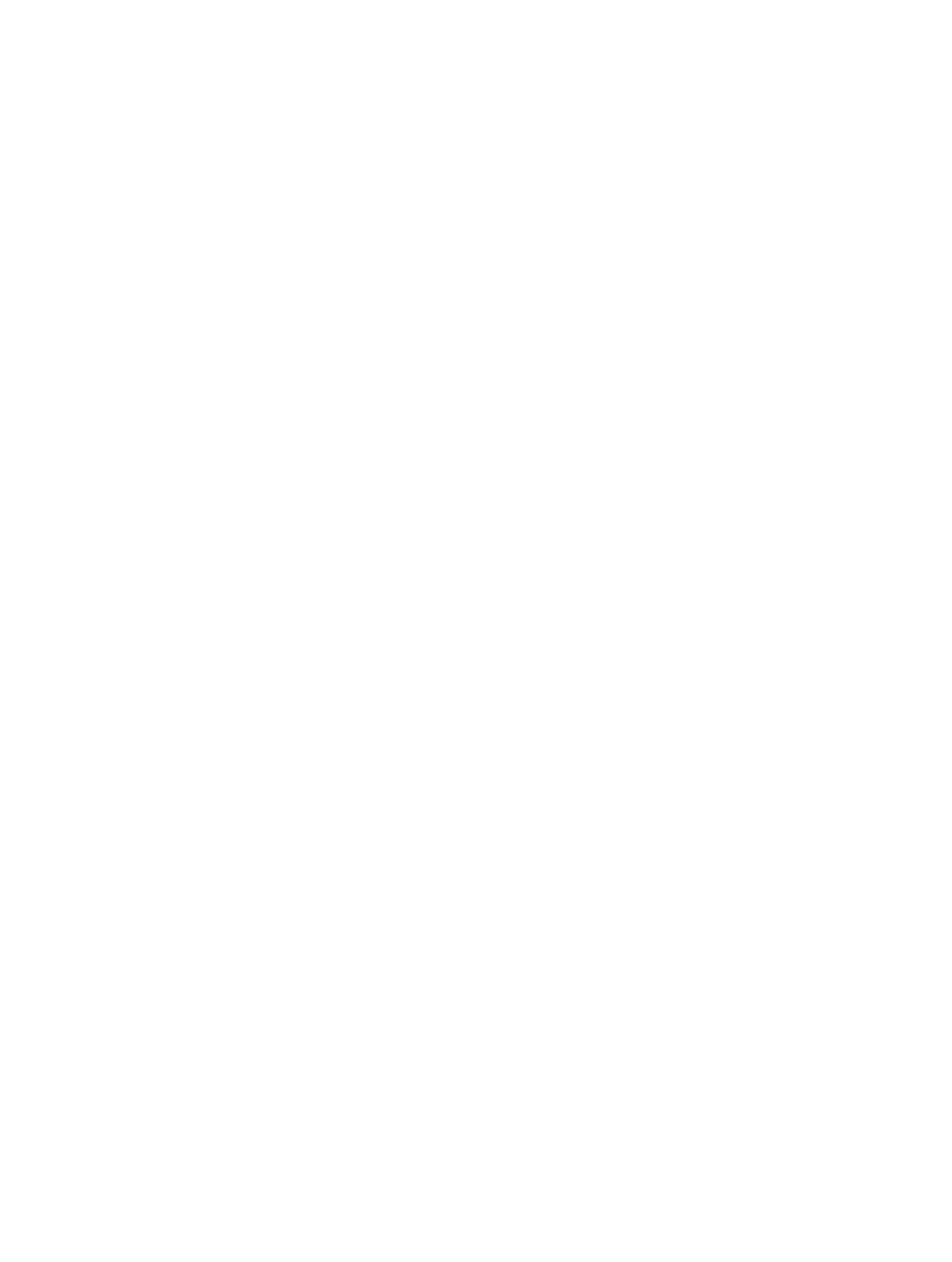
45
Analyzing media overview
You can have Final Cut Pro analyze your media and automatically correct common problems
it may find in your video, still images, and audio. For example, you can stabilize shaky video,
balance color, and remove excess hum or loudness.
You can also analyze clips to identify their contents. Analysis can detect the number of people in
a shot and identify if the shot is a close-up, medium, or wide shot. This is helpful if you need to
quickly find a certain type of clip while viewing footage or editing a project. For complete lists of
the video and audio analysis options, see
Video and still-image analysis options
on page 45 and
on page 46.
You can analyze media during the import process or after you import the media into
Final Cut Pro. You can also set Final Cut Pro to automatically analyze clips you drag directly to the
Final Cut Pro Timeline from the Finder.
After certain types of analysis, keywords are automatically added to clips or clip ranges to
describe the results of the analysis. For example, a clip range with shaky video is assigned the
Excessive Shake keyword. In the Event Browser, clips with analysis keywords have a purple line at
the top. (Clips with keywords you add manually have a blue line at the top. For more information,
see
on page 64.)
Video and still-image analysis options
Final Cut Pro provides automatic video and still-image analysis options that can find and
correct shaky video, automatically balance color in video, and detect people and shot angles in
video or still images. You can analyze video during import, or analyze video clips in the Event
Browser after import. Analysis keywords are added to clips or clip ranges based on the results of
the analysis.
Final Cut Pro provides these video and still-image analysis options:
•
Analyze for stabilization and rolling shutter: Analyzes video clips and adds the Excessive Shake
analysis keyword to clips or clip ranges with excessive shake, rolling shutter, or both. If a clip
has an Excessive Shake keyword, you can fix the shaking after you add the clip to the Timeline
by turning on Stabilization and Rolling Shutter corrections. See
on page 154. If a clip doesn’t have stabilization-related issues, the Steady
Shot analysis keyword is added.
Note: If you’re analyzing for stabilization problems, it’s recommended that you also select the
“Create Smart Collections after analysis” checkbox so that you can easily locate clips with the
Excessive Shake keyword.
Important:
Analysis for stabilization and rolling shutter is available only after import. For more
information, see
on page 47.
Analyze media
4
