Edit with multicam clips, Multicam editing overview, 308 edit with multicam clips 308 – Apple Final Cut Pro X (10.0.9) User Manual
Page 308
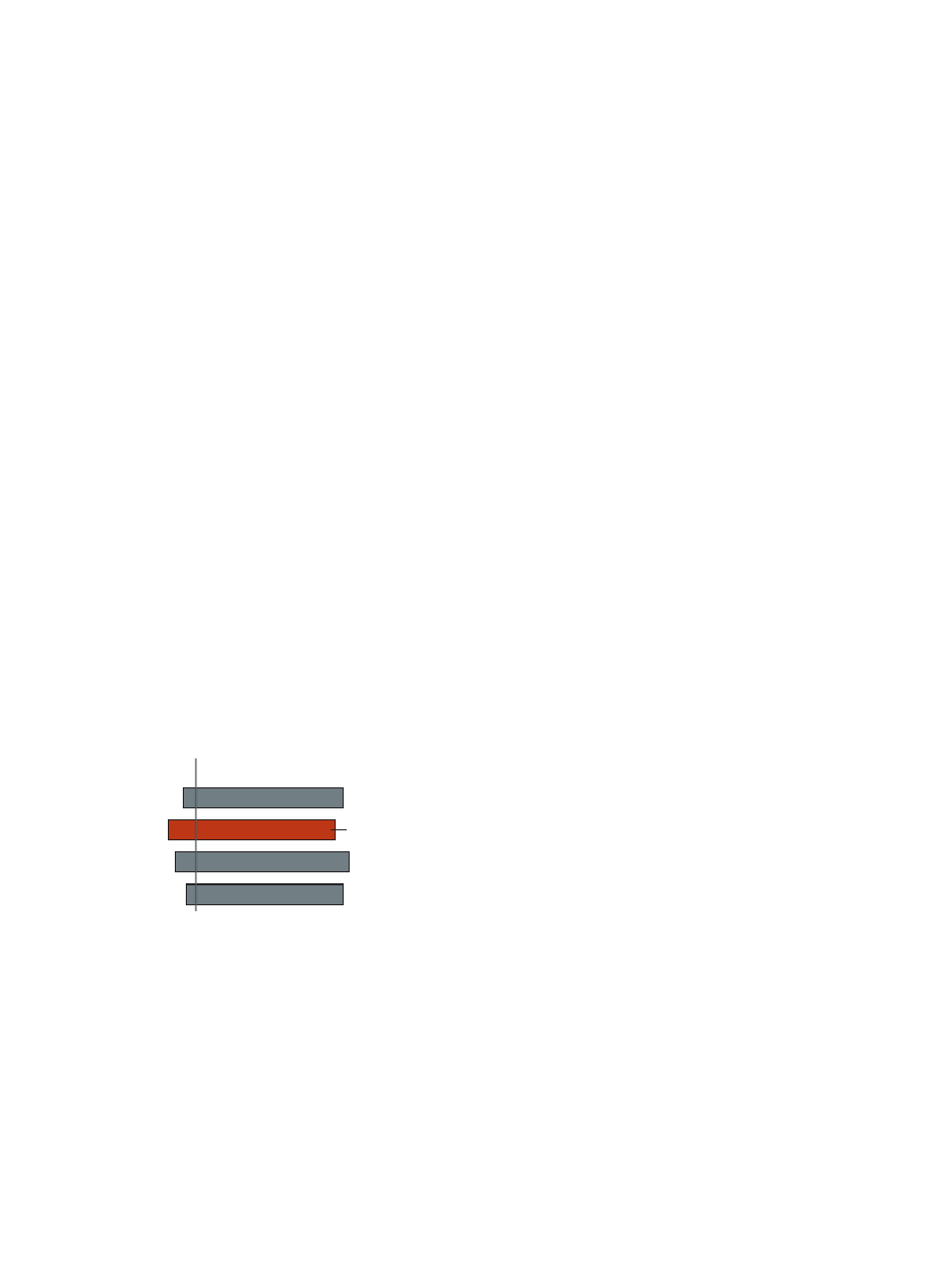
Chapter 11
Advanced editing
308
Import XML into Final Cut Pro
You can generate XML files with other applications and then import them into Final Cut Pro.
When you import XML into Final Cut Pro, clips, events, and projects are automatically generated
in Final Cut Pro.
1
In Final Cut Pro, choose File > Import > XML.
2
Navigate to the XML file you want to import, and click Import.
Final Cut Pro processes the XML and generates clips, events, and projects in the Event Library and
the Project Library.
Export XML from Final Cut Pro
You can export events and projects as XML files.
1
In the Event Library or the Project Library, select one or more events or projects that you want to
export as XML files.
2
Choose File > Export XML.
3
In the window that appears, navigate to a folder on your hard disk where you want to store the
XML files, and click Save.
Edit with multicam clips
Multicam editing overview
You can use Final Cut Pro to edit footage from multicamera shoots or other synchronized
footage in real time. For example, if you shot a live concert or a wedding with four different
cameras, you can synchronize the footage from each camera angle into a single multicam clip
and cut between the angles in real time.
The angles in a multicam clip are synchronized by a common sync point, a frame that you can
recognize (visibly or audibly) in each of the angles you are synchronizing. When you add a
multicam clip to the Timeline, the angle that appears in the Viewer when you play your project
is called the active angle. While the active angle plays in the Viewer, you can also view all angles
playing simultaneously in the Angle Viewer and easily cut and switch between them.
Angle 1
Angle 2
Active angle
Angle 3
Angle 4
Sync point
Multicam clip
Working with multicam clips in Final Cut Pro is a flexible and fluid process. At any time, you can
add angles to or remove angles from a multicam clip, and easily adjust the synchronization
between angles.
You can also group unrelated footage together for real-time montage editing (such as for music
videos). For example, if you’re editing a music video, you could add several angles of abstract
visuals and cut to those angles at specific places in the music. You can even use photos (from
a still camera) in a multicam clip. If the date and time (Content Created) information matches
the contents of the other angles, the photos are automatically adjusted in duration to “fill in”
the angle.
