Apple Final Cut Pro X (10.0.9) User Manual
Page 66
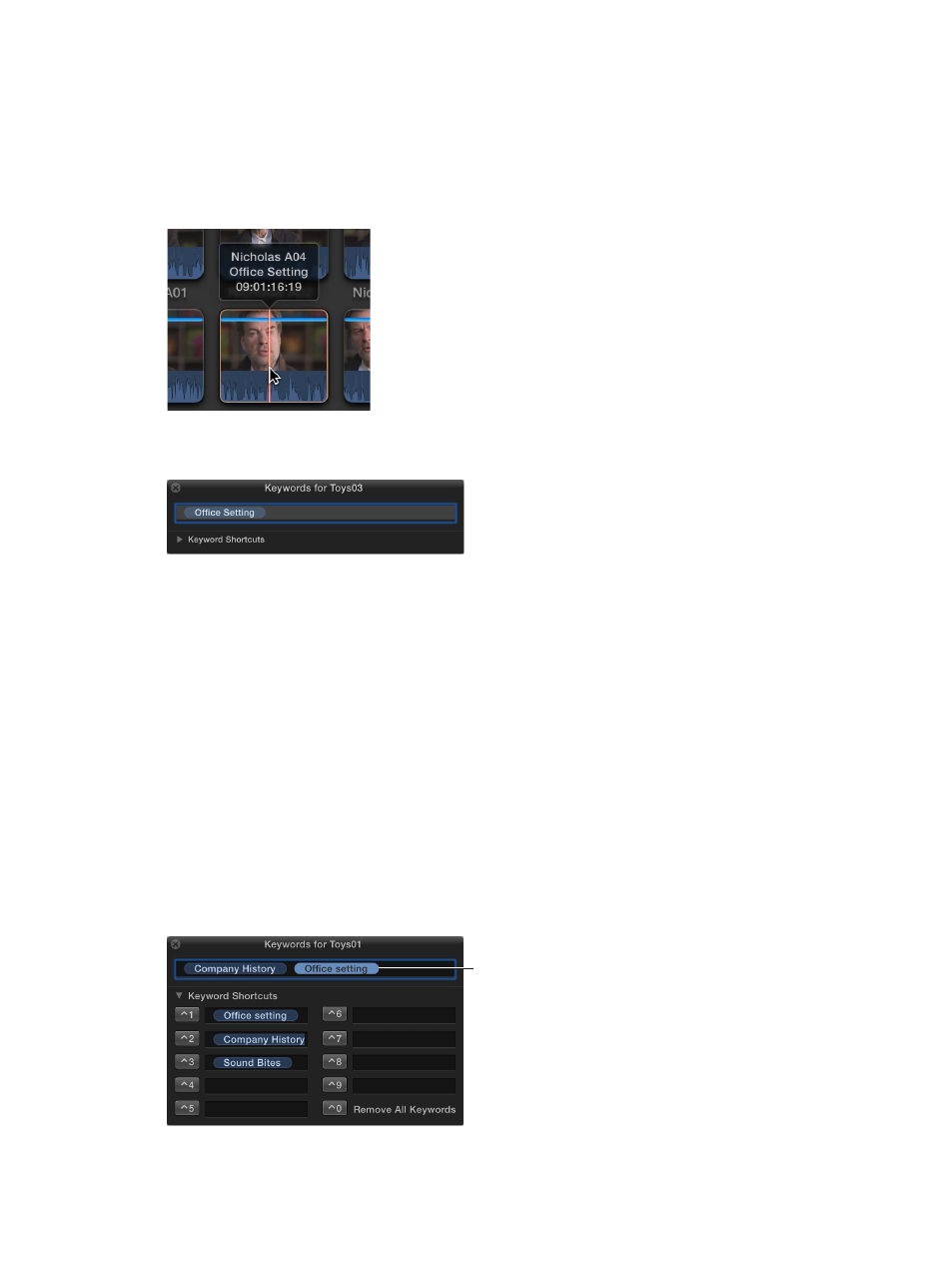
Chapter 5
Organize your media
66
View keywords applied to clips
m
To quickly identify clips that have keywords: Select an event in the Event Library.
Clips that have one or more keywords appear in the Event Browser marked with a blue line at
the top.
m
To view all keywords applied to a clip: Choose View > Show Skimmer Info (or press Control-Y), and
skim the clip in the Event Browser.
You can also view a clip’s keywords by selecting the clip in the Event Browser and clicking the
Keywords button in the toolbar. The keywords applied to the clip are shown in the Keyword Editor.
m
To view all the clips that have a specific keyword: Select a Keyword Collection in the Event Library.
The clips with that keyword appear in the Event Browser.
Remove all keywords from a selection
1
In the Event Browser, select a range or one or more clips from which you want to
remove keywords.
A blue line at the top of the clips indicates the portions of the clips that have keywords applied.
2
Choose Mark > Remove All Keywords (or press Control-0).
Remove a subset of keywords from a selection
1
In the Event Browser, select a range or one or more clips from which you want to remove
specific keywords.
A blue line at the top of the clips indicates the portions of the clips that have keywords applied.
Each keyword assigned to a clip is also shown in list view.
2
Click the Keywords button in the toolbar to open the Keyword Editor, select the keyword or
keywords you want to remove, and press Delete.
Select the keyword
or keywords that you
want to remove from
the selection, and
press Delete.
