Adjust built-in effects, Built-in effects overview, 219 adjust built-in effects 219 – Apple Final Cut Pro X (10.0.9) User Manual
Page 219
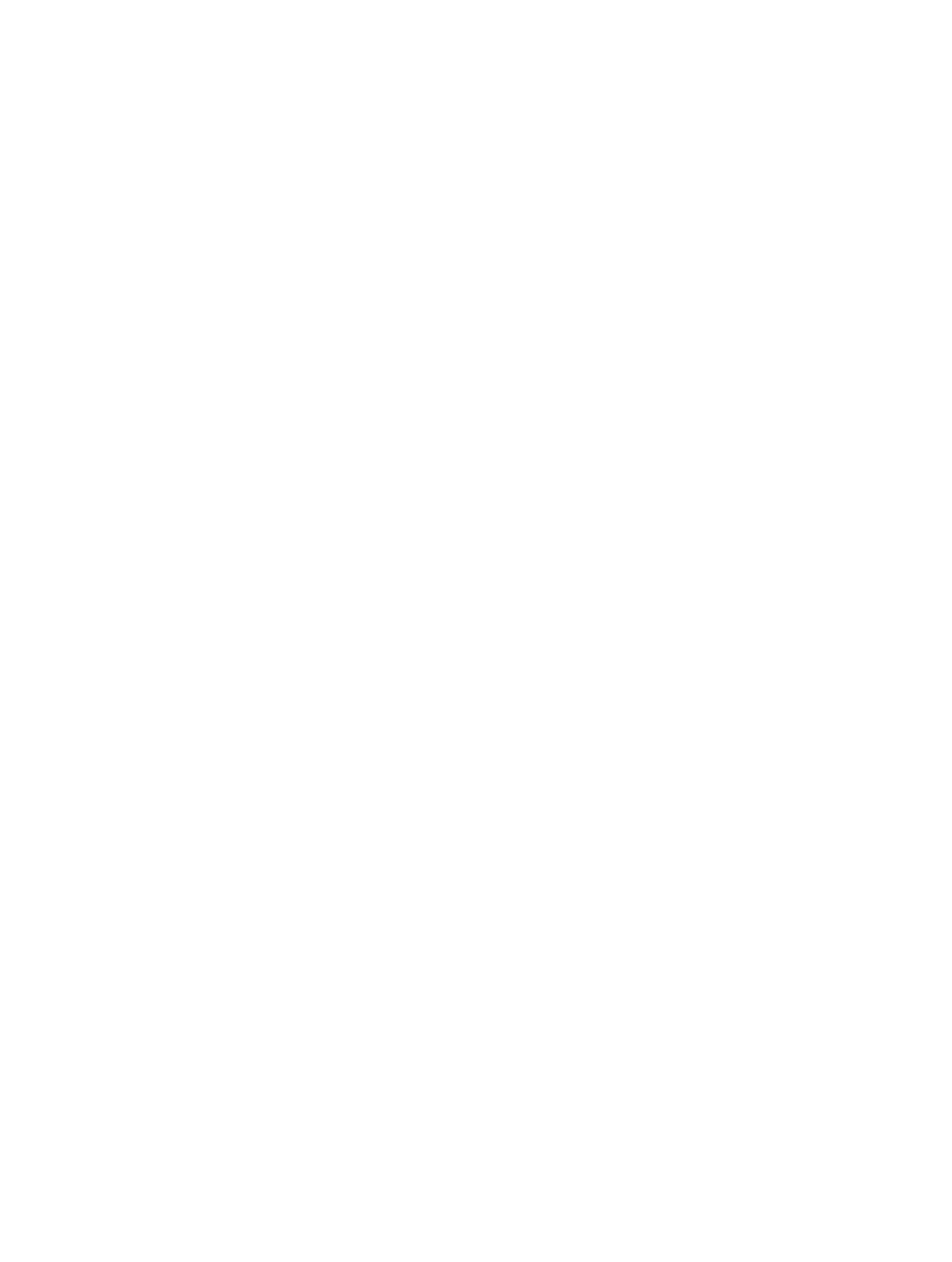
Chapter 10
Add transitions, titles, effects, and generators
219
4
To choose where to search, do one of the following:
•
To search for text in the selected title clip: Choose Selected Title from the “Search in”
pop-up menu.
This option is useful for searching in title clips that have a lot of text, such as credits.
•
To search for text across all the title clips in your project: Choose All Titles In Project from the
“Search in” pop-up menu.
5
Do any of the following:
•
To match how letters are capitalized in your search string: Select the “Match case” checkbox.
•
To locate whole words rather than a group of letters within words: Select the “Whole words”
checkbox.
•
To have the search start over from the beginning of the searched item once it’s reached the end:
Select the “Loop search” checkbox.
6
Do one of the following:
•
To replace all instances of the text at once: Click the Replace All button.
•
To replace this single instance of the text only: Click the Replace button.
•
To replace this instance of the text and locate the next place the text appears: Click the Replace &
Find button.
•
To cycle forward and backward through each instance of the text you’re looking for: Click the
Previous and Next buttons.
Adjust built-in effects
Built-in effects overview
Final Cut Pro includes several video effects that are part of each Timeline clip and directly
accessible from the Viewer—all you need to do is select them and start making adjustments. You
can use these to:
•
Create a composited image from several clips
•
Reposition or reframe a clip by zooming in on it
•
Crop a clip to remove unwanted items, such as microphones or lighting equipment, that
accidentally appear in the video
•
Configure a Ken Burns effect to add life to your still images (and video clips as well)
You can use more than one of the built-in effects at the same time. For example, you can use
Transform to reduce the image’s size and position, Trim to remove a portion of the video, and
Distort to give the video a skewed look.
You can animate any of these effects so that they change as the clip plays. For example, you can
have an image shrink and move offscreen. To configure an animation, you change settings at
two or more points in the clip. When you play the clip, Final Cut Pro creates smooth animated
transitions between the points.
