Create multicam clips in the event browser, Create multicam clips in the event, Browser – Apple Final Cut Pro X (10.0.9) User Manual
Page 312
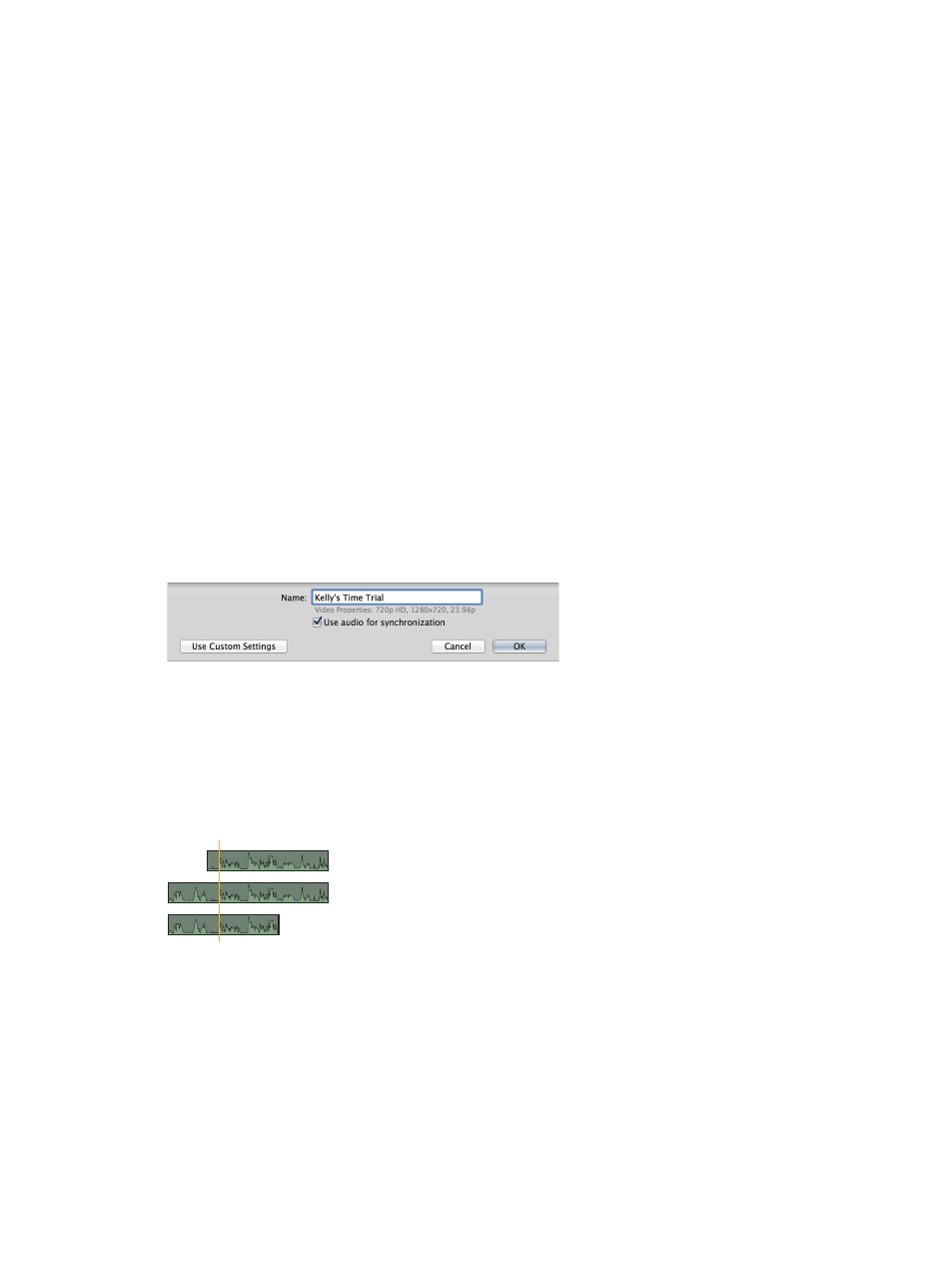
Chapter 11
Advanced editing
312
Create multicam clips in the Event Browser
Creating multicam clips is similar to creating auditions and compound clips in the Event Browser.
Multicam clips can be made up of diverse media sources (different formats, frame rates, and so
on). You can have multiple clips in any given angle of a multicam clip.
You can have Final Cut Pro create multicam clips for you automatically, or you can create the
clips manually.
If you know what kind of metadata your multicam media has, you can create multicam clips
using manual methods faster than with the automatic methods. The automatic methods use
sophisticated automatic audio sync technology to ensure synchronization accuracy (but at the
expense of processing time). It’s best to turn off the “Use audio for synchronization” feature when
it’s not needed. For example, if you’ve recorded accurate timecode in every clip, Final Cut Pro can
create your multicam clip automatically without the audio sync feature.
Create a multicam clip automatically
1
In the Event Browser, select the clips you want to include in the multicam clip.
2
Do one of the following:
•
Choose File > New Multicam Clip.
•
Control-click the selection and choose New Multicam Clip from the shortcut menu.
3
In the window that appears, type a name for the multicam clip in the Name field.
4
If the multicam automatic settings are not shown, click Use Automatic Settings.
The multicam automatic settings appear.
Note: The automatic settings are shown by default, but if the last multicam clip you created used
custom settings, those settings are shown.
5
To sync angles automatically using audio waveform data, select “Use audio for synchronization.”
This option makes precision sync adjustments using audio waveforms in each angle. This is
the same audio sync technology that you can use to automatically sync clips together into a
compound clip.
Sync point
Note: Some audio recordings are not suited for use with this feature. Selecting this option may
result in long processing times during which Final Cut Pro is not available for editing.
