Apple Final Cut Pro X (10.0.9) User Manual
Page 223
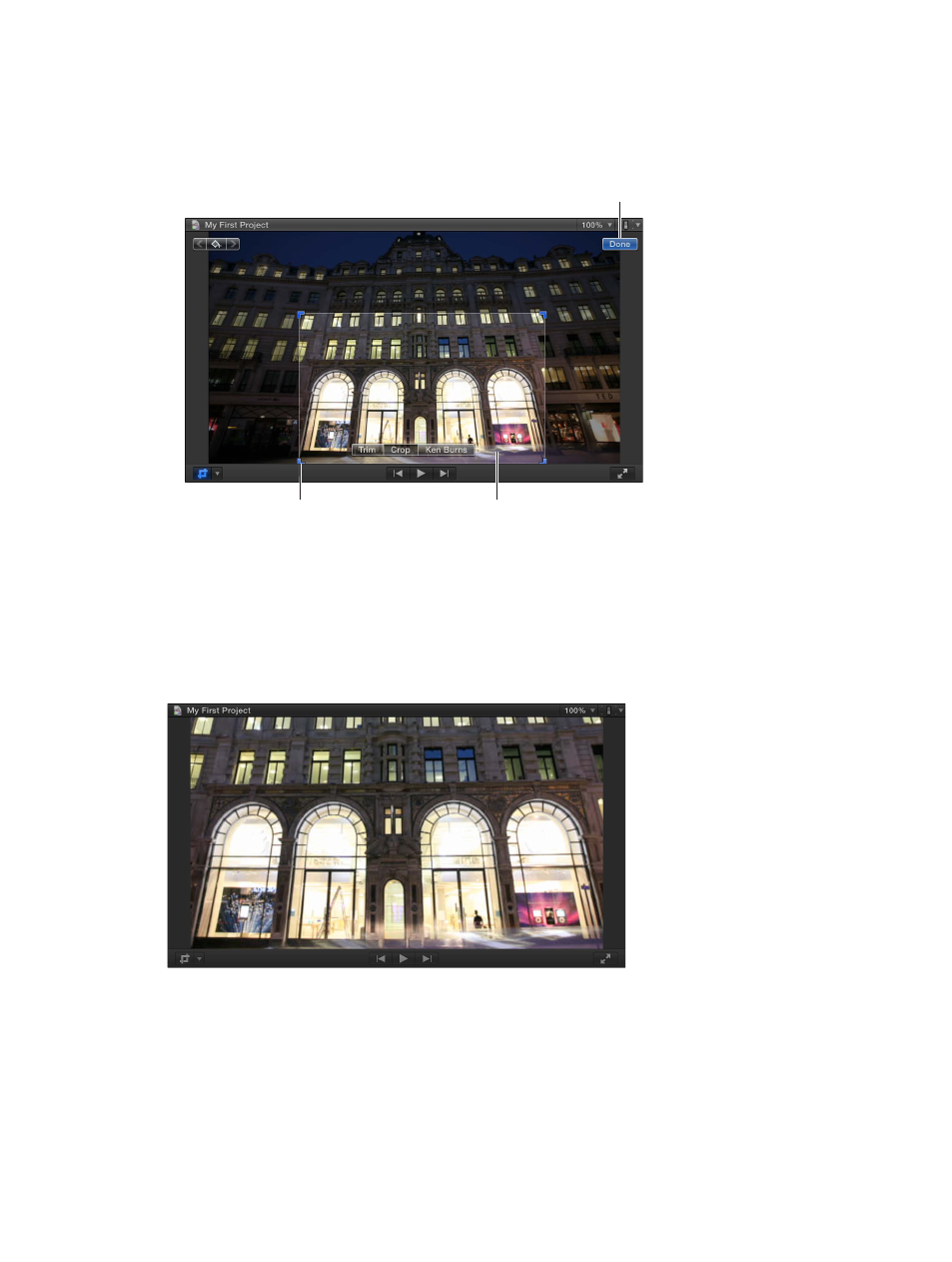
Chapter 10
Add transitions, titles, effects, and generators
223
4
To adjust the effect using the onscreen controls:
•
Blue handles at each corner: Drag these to adjust the crop of that corner. The cropped image
always maintains the original aspect ratio.
•
Anywhere inside the window: Drag anywhere inside the crop window to adjust its position.
Drag a corner handle to
change the crop window’s
size (but not its aspect ratio).
Drag anywhere inside
the image to position
the crop window.
Click Done to crop the image
and expand it to full size.
5
To individually adjust each edge using the Crop area of the Video inspector, use the
Crop controls.
Note: While you can use these controls to change the crop window’s aspect ratio, the final image
still matches the original image’s aspect ratio, with additional content being cropped out so that
the final image fits the original aspect ratio.
6
Click Done to have the crop applied and see the image zoomed to fill the screen.
You can animate the effect, creating the illusion of a pan and zoom camera move (effectively,
a manual Ken Burns effect). For details on working with built-in effects, see
on page 226.
