Use the video animation editor, Video animation overview, Adjust video effects using keyframes – Apple Final Cut Pro X (10.0.9) User Manual
Page 247: 247 use the video animation editor 247, Video, Animation overview
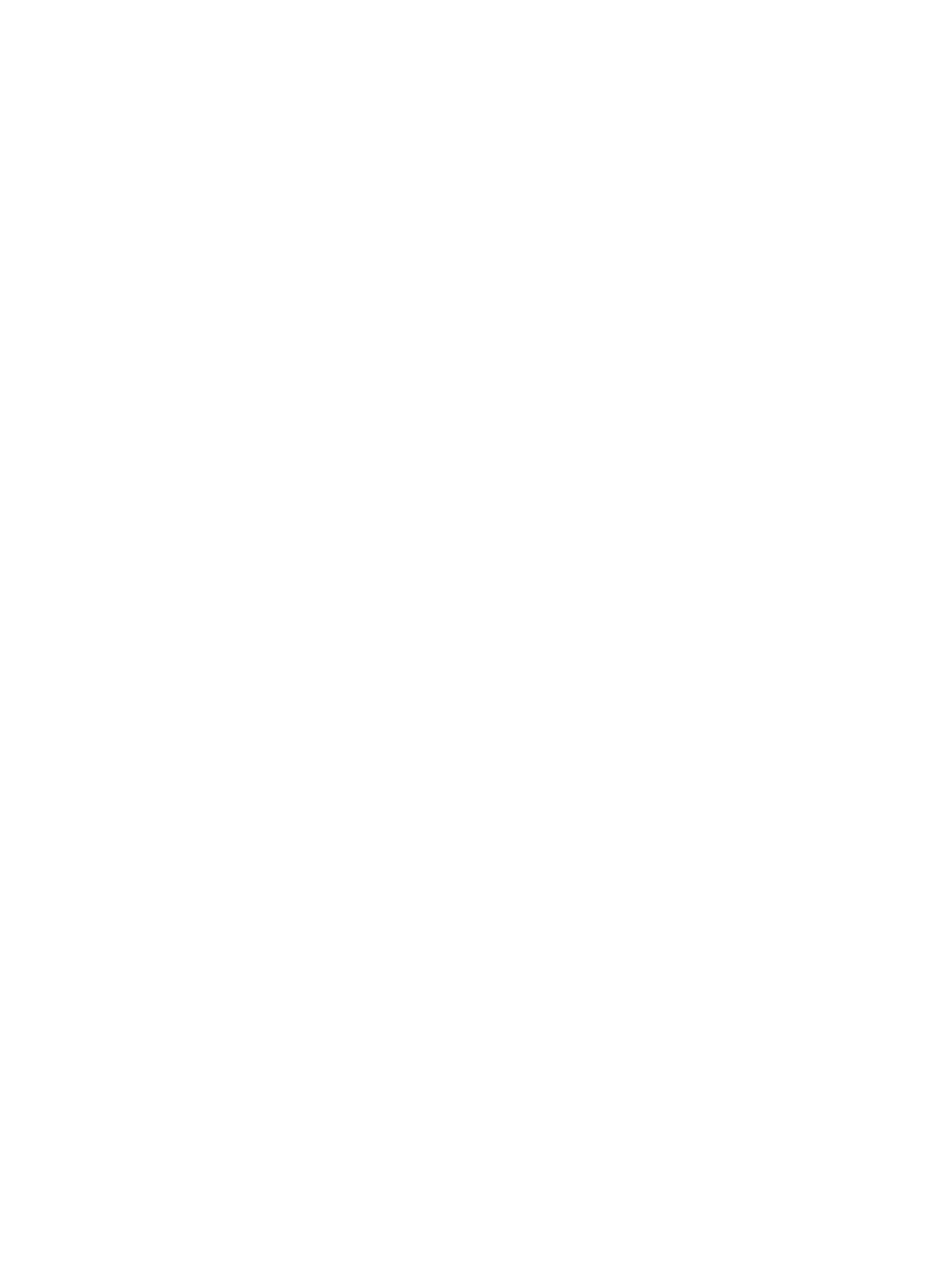
Chapter 10
Add transitions, titles, effects, and generators
247
Use the Video Animation Editor
Video animation overview
With Final Cut Pro, you can create simple changes to video over time, such as fading the video
from invisible to visible at the beginning of a movie. Or you can make sophisticated and precise
adjustments over time to many individual parameters of video effects, transitions, motion paths,
and so on.
In Final Cut Pro, you use keyframes and fade handles in the Video Animation Editor to change
effects over time.
The word keyframe comes from the traditional workflow in the animation industry, where only
important (key) frames of an animated sequence were drawn to sketch a character’s motion over
time. Once the keyframes were determined, an in-between artist drew all the frames between
the keyframes.
With Final Cut Pro, you can set parameters to specific values at specific times (represented by
keyframes) and Final Cut Pro acts as an automatic, real-time in-between artist, calculating all
the values between your keyframes. For example, to animate a parameter, such as a rotation or
scale setting, you need to create at least two keyframes in the clip. Final Cut Pro figures out the
setting’s value between the keyframes, creating a smooth motion as the setting changes.
You can keyframe and animate both video and audio effects in Final Cut Pro, including individual
effect parameters and clip properties. To learn more about keyframing audio, see
on page 192.
Adjust video effects using keyframes
You place keyframes at specific points in a clip to change parameter values at those points.
For example, if you want a clip in your project to fade to black, you set two opacity keyframes at
two different times: one with the value of 100 (fully visible) and a second with the value of 0 (fully
transparent). Final Cut Pro interpolates the values between 100 and 0, creating a smooth fade
to black.
You can set keyframes in the Timeline or in the Video inspector. To see keyframes in the Timeline,
you need to display the Video Animation Editor for the clip.
Additional keyframing controls appear with the Final Cut Pro built-in effects. See
on page 226.
For information about keyframes for audio clips, see
Adjust audio effects using keyframes
page 192.
